
QQ:22233911

微信:www_binbin_me
 |
主页下载 免费版使用方法 案例欣赏 意见反馈 | |

折幕相机定制版使用方法
Max保姆折幕矫正插件是基于3dsmax平台编写的脚本插件,使用本插件需要依赖3dsmax平台运行,但我们并不需要懂得任何3dsmax操作知识,矫正插件已经将所有需要的功能集成到了插件面板内。只需要启动3dsmax,将插件拖入3dsmax软件即可启动插件,剩下的就没有3dsmax什么事了。插件内提供的折幕相机可以直接提交网渲,无需安装插件。同时插件内提供了矫正相机信息,在其他任何三维软件内我们同样可以使用插件内提供的相机信息手动搭好相机渲染后导入本插件内矫正为投影成品,插件内还提供了全景素材甚至常规素材的矫正形式。所以,您使用任何软件进行影片制作都可以放心搭配本插件完成您的折幕制作。 定制版没有电脑使用台数限制,没有使用时间限制,但定制版将依据当前项目所用的幕布尺寸规格进行定制,并不是通用插件,我们将会免费提供任何合理的修改需求直至项目结束,但您将无法在其他项目中继续使用以往的定制版本! 由于插件版本的不断更新,本教程所示的部分功能可能与最新版本插件有所差别,如有任何问题,请随时联系我们,我们会为您提供更专业的解答。 |
||
|
折幕插件定制版提供了三维渲染、素材矫正、后期处理三大模块。 其中三维渲染部分提供了经典单相机渲染、高级单相机渲染、多相机分区渲染三种模式。 素材矫正部分提供了全景(半全景)素材矫正、常规素材矫正两种模式。 最后提供了一种后期加工处理模式,三维渲染及素材矫正模式内均可提供后期加工图像输出,将任意形式的三维(素材)图片转换成单张全画幅可后期加工的图像,对该图像进行后期加工后即可在本模式内还原为所需要的投影形式。 |
||
插件主面板总览 折幕插件定制版由右图所示的几大板块组成,操作步骤依次进行: 选择矫正模块->制作原始影片->读取原始影片->指定输出路径->调节矫正参数->输出投影图像
1.选择矫正模式 三维制作提供了“经典单相机渲染”、“高级单相机渲染”、“分区多相机渲染”三种制作模块,素材矫正提供了“全景影片矫正”、“常规影片矫正”两种模块,可以根据制作需要任意选择使用。
2.制作原始影片 三维制作的原始影片我们需要使用插件内的折幕相机进行渲染,素材矫正的原始影片我们可以根据插件内提供的图片规范进行制作。
3.读取原始影片 制作好的原始影片并不能直接用于投影,我们需要经过插件矫正为可以投影的形式,所以这里我们需要把上面制作的原始影片导入插件。
4.指定输出路径 在这里指定矫正为可投影图像的保存位置。
5.调节矫正参数 矫正的一些参数设置,后面会详细做介绍。
6.输出投影图像 设置好分辨率,输出帧数,即可输出矫正后的投影图像序列。
下面我们将依次介绍这几大板块的详细内容。 |
|
|
矫正模式选择 矫正插件为你提供了5+1种矫正模式,除了“后期加工模式”外,每个矫正模式都是一个独立的模块,之间互不干涉,相当于您一次拥有了5个插件,您可以随意挑选使用。
经典单相机渲染模式:适用于观看点位于屏外的影片制作,无畸变,后期加工方便。但像素损失较大,观看点离幕布过近时,中心像素将严重缺失!!
高级单相机渲染模式:相对于经典模式像素损失小,观看点位置没有限制,渲染画面会有畸变(可在插件内转换为低畸变的后期加工形式)。仅适用于Vray渲染。
多相机分区渲染模式:精确对位无损输出,预览视图与渲染视图、投影图像完全匹配,能够精确地进行相机构图,并提供相机信息用于第三方软件对位。后期加工较难(可在插件内转换为全画幅低畸变可后期加工形式),渲染次数多。
全景影片矫正模式:可将任意软件渲染或实拍的全景影片矫正到折幕。但容易渲染大量多余画面。
常规影片矫正模式:任意常规画面均可矫正,彻底解决了折幕制作的门槛。由于常规素材的拍摄焦距视场等不规范,矫正画面往往会存在一定的畸变。
后期加工模式:将原始图以后期加工模式输出后将成为一张全画幅低畸变的可后期图像,进行后期加工之后,重新导入本模块即可还原为投影图像形式。
以上所有模块均可输出完全一致的最终投影格式,插件提供了所有常见的投影格式输出,可以随意挑选使用。
|
||
制作折幕影片分为两个步骤,首先我们需要准备原始影片以待矫正,然后将准备好的原始影片导入插件进行矫正后得到投影成片。 三维制作部分(经典单相机、高级单相机、分区渲染相机)的原始影片可由折幕相机渲染获得。通过各个模式内的“创建折幕渲染相机”按钮可以在3dsmax内得到“折幕渲染相机”,如果需要在其他三维软件内制作原始影片,可以根据当前3dsmax内创建的折幕相机参数面板中的“相机信息”手动打相机进行渲染。“折幕渲染相机”的具体使用方法将在后面详细进行介绍。 全景影片矫正模式的原始影片可以直接使用360度全景图或者其他任意度数的半全景图。 常规影片矫正模式的原始影片理论上可以使用任何影片,但如果需要得到最佳矫正效果,可以根据插件内提供的“影片最佳长宽比”及“影片有效范围参考图”进行制作,具体的制作方法将在后面详细进行介绍。 后期加工模式的原始影片由以上其他矫正模式的输出面板(输出面板将在后面详细介绍)内使用“后期加工”形式输出,并在后期软件进行加工后获得。 |
||
| 导入原始影片 我们需要将上一步中制作好的原始影片导入插件进行矫正方可得到可用于投影的图像形式。 点击读取原始影片路径导入原始影片,只要是max自身支持的格式均可以导入,但是不建议直接读取视频格式,因为视频解码太杂,很容易出现错误,建议转为图片序列后读取,如果需要读取序列,请务必勾选Sequence序列选项。 请尽量使用XXX00001.tga规范形式命名的序列,尽量避免使用中文路径,使用中文路径和一些特殊符号可能导致读取错误。同时请尽量避免使用纯数字命名的序列,纯数字命名可能导致插件错误地判断序列的起始结束帧。 |
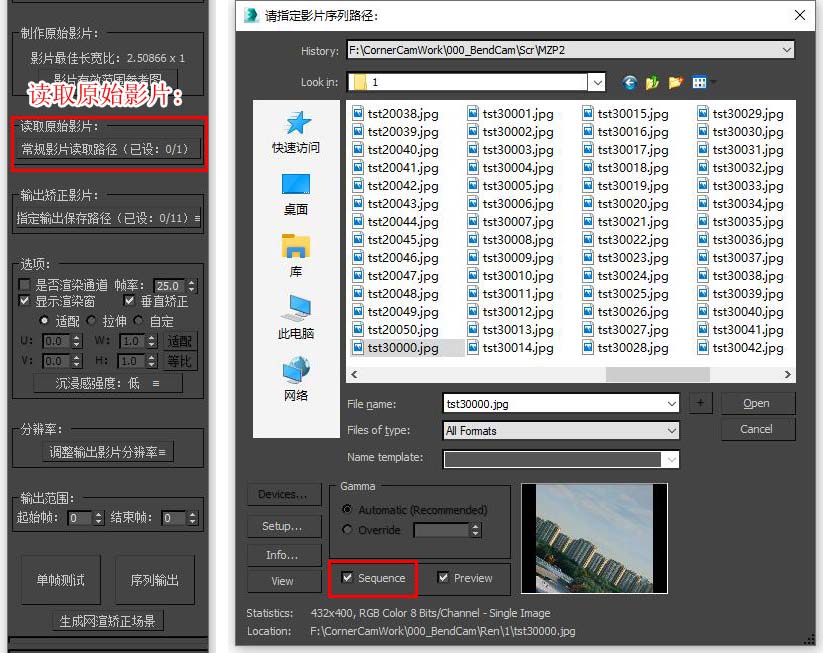 |
|
输出矫正影片 输出影片栏内的输出保存路径里罗列了几乎所有常见的投影图像形式,您可以根据展厅硬件的需求选择一项使用,如各屏独立图像、各屏拼接图像及墙幕(左中右)独立图像、如果您需要更加丰富的投影图像形式,我们亦可为您量身定制任何你指定的投影图像形式。 “透视”输出图像相当于传统大广角相机渲染的透视拼接图,这是一种落后的折幕制作方案,不建议使用,但需要时也可以用该模式来输出单张全画幅图像进行后期加工,如果观看点离幕布过近,“透视”模式输出的画面中心像素将会严重损失!当观看点位于屏内时,“透视”模式将不可用。这种情况下请使用“后期加工”形式输出后期加工图像。 “后期加工”是专门为后期制作准备的输出方案,该方案将输出一个单张全画幅的像素平均分布画面,可用来进行常见的后期加工处理,然后在“后期加工模块”内还原为投影图像形式。 |
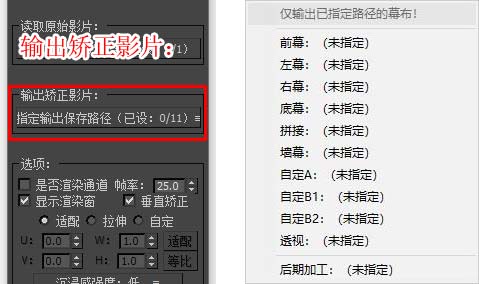 |
|
调整矫正参数 选项面板为我们提供了矫正参数设置,通用参数有以下几个: 是否渲染通道:勾选此项输出图像将会带上原始图像的透明(alpha)通道。 帧率:输出使用的帧率,一般只有视频格式的矫正时候用到。 显示渲染框:矫正时是否显示矫正渲染画面,关闭此项会略微减少渲染时间。 其它参数为各个矫正模块的专属参数,将在后面详细进行介绍。 |
 |
|
调整输出分辨率 此处可以调整最终输出投影图像的分辨率大小。 输出分辨率的长宽比由幕布尺寸及观看点等因素计算锁定,但可以通过分辨率缩放值进行大小调整。 这里提供了每个输出通道的分辨率大小独立调整,也可以通过“全局调整”对所有通道统一进行调整。 如果对分辨率有特殊需求,我们也可以为您提供专属的分辨率定制方案。 |
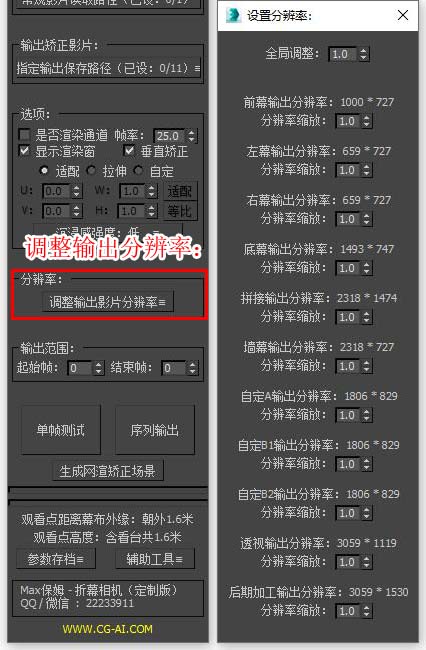 |
|
输出范围 设置矫正输出的起始帧和结束帧,一般情况下读取图片序列后此处会自行适配序列帧范围(视频格式无法自动适配),适配帧数跟读取序列帧数一一对应,如:读取序列的起始帧为第10帧,此处输出起始帧也将从10开始,这种适配模式是为了使矫正输出帧与原始镜头动画帧互相校验更加容易。如果未能成功适配,请手动调整输出范围。 |
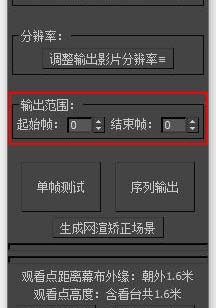 |
|
单帧测试 测试一帧任意投影类型的矫正图像,可测试的投影图像类型与输出路径面板内的投影图像类型一致。 测试输出的影片帧为“输出范围”中设置的起始帧。 |
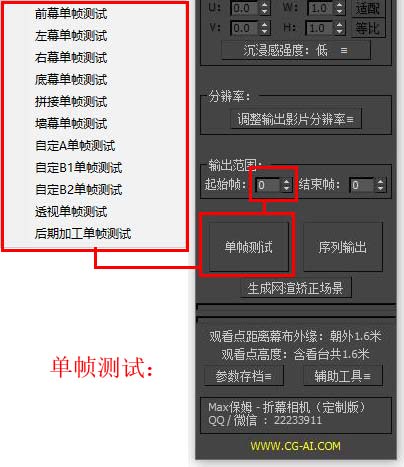 |
|
序列输出 对整段原始影片序列矫正输出为投影图像,输出帧范围为“输出范围”内设置的帧范围。 序列输出仅输出“输出矫正影片”栏内已指定路径的投影图像序列。 如:“输出矫正影片”栏内只设定了“拼接”输出路径,“输出范围”为0-10帧,“序列输出”将只输出10帧“拼接”模式的投影图像到指定的保存路径下。 |
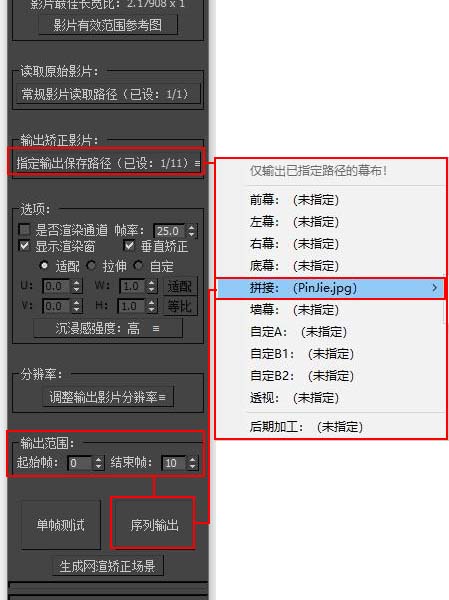 |
|
生成网渲场景 虽然矫正输出基本都是秒渲,但如果帧数量过多,单机矫正渲染也需要花费不少时间,“生成批量网渲矫正文件”功能可以为您按照当前插件设置的参数生成一个max场景,该max场景可以直接提交网渲进行批量输出。 请注意!网渲场景为一次性场景,场景内的所有参数都是按照当前插件面板参数设定的,请勿修改除渲染保存路径以外的任何参数!如需矫正其它原始影片或修改参数,请在插件面板设置好后重新生成一个网渲场景。 |
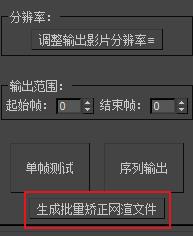 |
|
参数存档 由于每次重启插件后所有参数及指定的路径都将清空为默认状态,如果您需要反复测试同一个参数,请勾选“关闭时记住当前参数”,插件下次启动时将保留当前插件面板设置好的所有参数。 您也可以使用“导出当前参数”功能保存多套您心仪的参数设置,并在需要时通过“导入已存参数”导入。 |
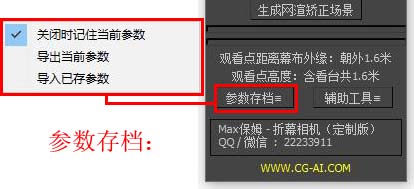 |
|
辅助工具 辅助工具内提供了一些辅助工具:“展厅放映模拟器”、“硬件融合对位图”来帮助您更好的制作折幕影片。 |
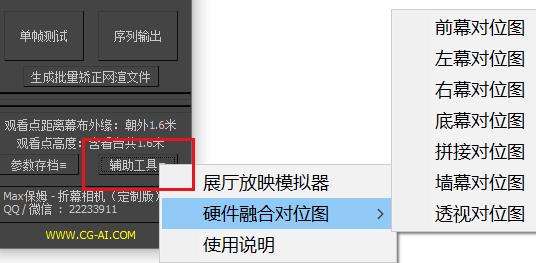 |
|
硬件融合对位图 插件内提供了全套输出模式的带网格矫正图,您可以选用其中适合你的投影模式的带网格矫正图到现场投影后作为参照调整硬件融合以精确地将图像对位到各个幕布上。
网格对位图提供了精确的带网格图像,将网格对位图投影至现场幕布即可精确的进行图像对位。为了避免使用第三方网格做融合对位造成的图像不匹配,请尽量选择使用本插件提供的网格图进行对位! 我们将在后面详细介绍此功能。
|
||
展厅放映模拟器 插件内提供了模拟展厅模拟效果的Max场景,该场景为现场1比1的展厅幕布模型,启动场景的同时将会启动一个展厅模拟器控制面板,该模拟器能让你模拟所有的投影方案,还有灵活的视野控制操作窗,可以让你以最贴近现实的感受去体验现场的投影效果,展厅模拟器的具体操作将在后面详细介绍。
|
||
| 以上我们已经对整个插件面板有了一个大概的了解,下面我将手把手的为大家演示一遍每个矫正模块的操作步骤,并对上面提及的部分参数做一个全面的介绍。 | ||
| 经典单相机渲染模式 | ||
| “经典单相机渲染模式”是一种落后的折幕制作形式,但是由于它最为简单方便,且对后期加工方面比较友好,所以至今仍被广泛运用。“经典单相机模式”采用大广角相机的形式,以单个相机一己之力将整个幕布范围收纳眼底,由于广角的巨大从而将导致画面中心像素的严重缺失!尤其是将观看点设置得离幕布较近时,画面损失将非常严重。将观看点置于屏内就更加不可能了。但由于“经典单相机模式”只使用单个常规相机进行处理,后期加工可以做到与平常无异,所以当您需要进行大量的后期合成时,使用该模式仍旧是一个不错的选择。 | ||
| 在矫正模式中选择“经典单相机模式” | 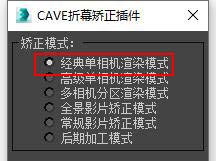 |
|
| 选择一个需要进行折幕渲染的相机,普通相机,vray相机均可。 | 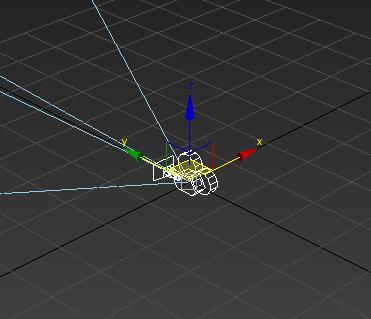 |
|
| 点击“创建经典折幕渲染相机”按钮。 | 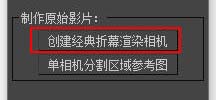 |
|
插件将为当前相机创建一个折幕相机修改器面板,折幕相机将会接管原始相机的视场角(FOV)参数,因为相机的FOV需要由幕布的尺寸和观看位置计算得到,请尽量不要给相机添加相机矫正等一切会使渲染发生形变的参数,虽然插件会自动屏蔽大部分此类参数。 我们将使用该折幕相机渲染原始图像,但此时的渲染图并非我们最终的投影画面,渲染后我们需要在矫正插件内对渲染图进行矫正后方可得到最终投影图像,我们将在后面介绍矫正功能时详细讲解矫正方法。 |
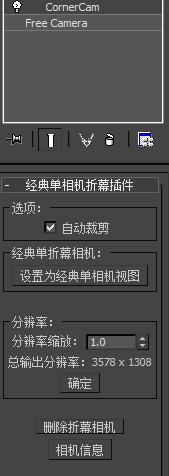 |
|
| 折幕相机渲染会使用到max的区域渲染功能,也就是最终渲染图是有一定裁剪的,以保证尽可能的减少多余的渲染画面。但是有部分渲染器如“krakatoa”等使用区域渲染功能可能出现错误的渲染,还有一些网络渲染服务器默认并不支持区域渲染,这种情况下可以关闭此选项,关闭后渲染将不再自动裁剪,那么在后续的矫正过程中请务必在矫正面板选项内勾选“未裁剪矫正”,后面介绍矫正功能时我们会再次提到此选项。 |  |
|
| 点击该按钮,插件将把渲染视图及渲染参数调整为“经典折幕相机”模式,这时候我们就可以进行折幕影片原始画面的渲染了。请注意,当完成整个场景的制作,最终提交渲染前请再次点击该按钮以确保折幕渲染的参数是准确生效的。 |  |
|
| 此处分辨率并非最终投影的分辨率,为了补偿矫正后带来的像素损失,此处默认的渲染分辨率通常会比最终投影分辨率稍大。为了保证跟折幕矫正匹配的最佳画质,分辨率的长宽比是锁定的,但我们可以通过分辨率缩放对整体分辨率进行调整。请注意,由于折幕渲染画面是需要做裁剪的,所以Max渲染面板所显示的分辨率并非我们需要的渲染分辨率,当插件内勾选了自动裁剪时,渲染画面的分辨率将以该处标出为准。 | 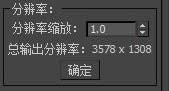 |
|
| 如果您需要删除折幕相机,请点击该按钮,插件会清空与插件相关的数据,如果手动删除修改器,场景中可能会残留部分插件辅助物,如果你已经这么做了,请手动清空“cornercam”层内的所有物体。 | ||
如果您需要在其他三维软件中制作折幕影片,您可以使用此相机信息在其他三维软件中手动调整相机和分辨率信息进行渲染,您将得到与本插件渲染完全一致的画面。 总分辨率为我们需要在渲染设置中设置的分辨率。如果您使用的三维软件支持自动裁剪渲染图,请依照下方裁剪范围进行裁剪设置。如果您使用的三维软件不支持自动裁剪渲染图,请在渲染后使用后期软件进行裁剪或在导回插件进行矫正时勾选“未裁剪矫正”,后面介绍矫正功能时我们会再次提到此选项。 Fov值是相机水平方向的可视角度,在不同软件中有不同的叫法,如maya内为称为快门角度。请注意保持胶片长宽比与总分辨率长宽比是一致的,如maya内可将“适配分辨率门”设置为水平。之后您就可以随意调节其他相机参数了,调节相机焦距等部分参数后可能会使FOV值发生变化,请务必保证FOV值是正确的。 |
 |
|
当完成整个场景的制作,最终提交渲染前请再次点击“设置为经典单相机视图”按钮以确保折幕渲染的参数是准确生效的。 然后即可进行渲染。请注意!此时我们渲染的画面并非最终投影画面,渲染后我们需要在矫正插件内对渲染图进行矫正后方可得到最终投影图像,我们将在后面介绍矫正功能时详细讲解矫正方法。 |
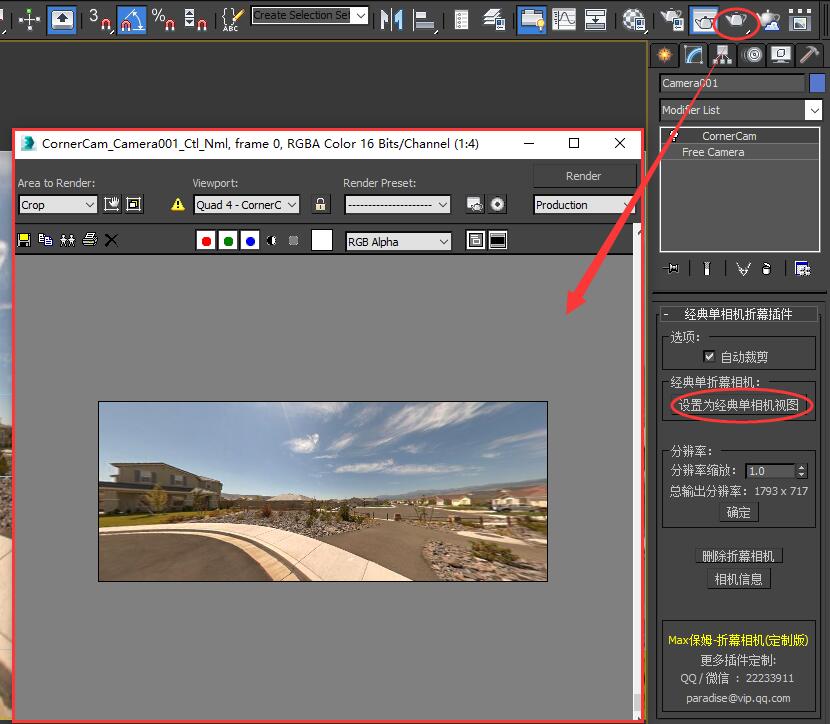 |
|
矫正插件内提供了“单相机分割区域参考图”,点击按钮将生成一张带通道的幕布区域参考图,可将该参考图直接存为带通道的tga图片使用,将该参考图放置在渲染图上即可轻松的查看渲染画面的哪些部分将在哪块幕布上显示,我们可以方便的在渲染图上进行后期加工。 “经典单相机渲染”画面不会出现镜头畸变,也不存在画面之间的分离,所以我们可以直接进行后期加工,但“经典单相机渲染”由于相机广角通常过大,像素损失会比较严重,如果对像素要求比较高,我们也可以选用其他的渲染模式,其他渲染模式我们在后面将逐一介绍。 |
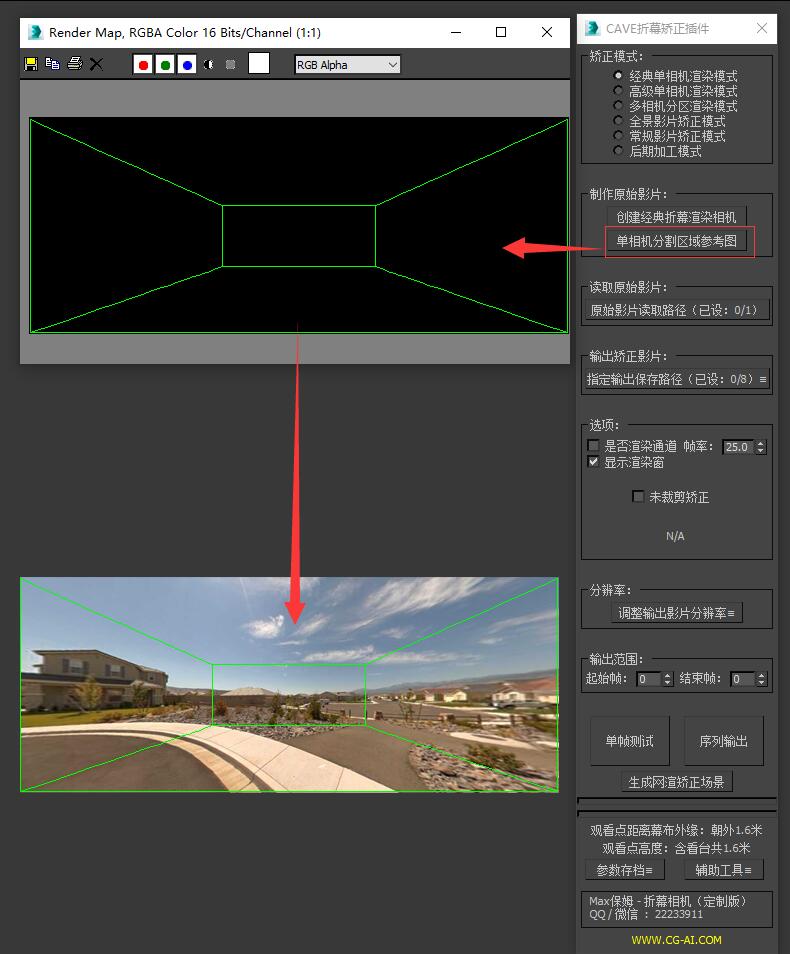 |
|
到这里我们已经得到了一张原始图像,但该图像并不能直接用于投影,我们需要在矫正插件内将它转换成可投影的图像形式。 回到矫正插件,仍旧选中“经典单相机渲染模式” |
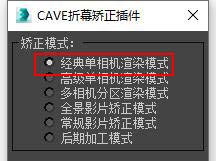 |
|
| 在“读取原始影片”栏内将刚刚渲染并后期加工好的原始图像在此处导入。 | 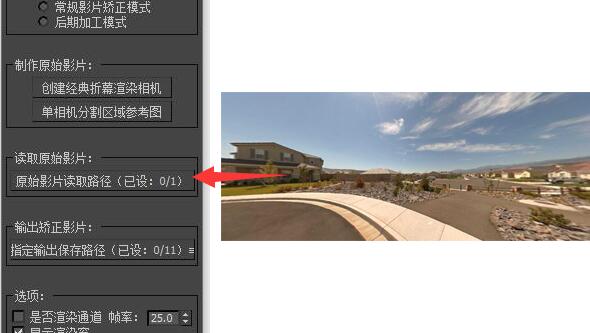 |
|
然后点击“输出矫正影片”栏中的“指定输出保存路径”按钮,选择一种我们需要的投影图像形式,并指定好保存路径。 |
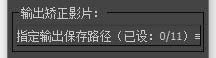 |
|
插件内提供了所有常见的投影图像输出格式,我们可以根据自己的硬件需求随意选择一种使用,如果插件内提供的投影格式仍旧不能满足您的投影需求,您也可以定制任意您需要的投影图像形式。 这里我们以常见的拼接输出形式为例,我们指定好拼接输出保存路径,点击序列输出,您就可以得到一张如图所示的拼接投影图。 |
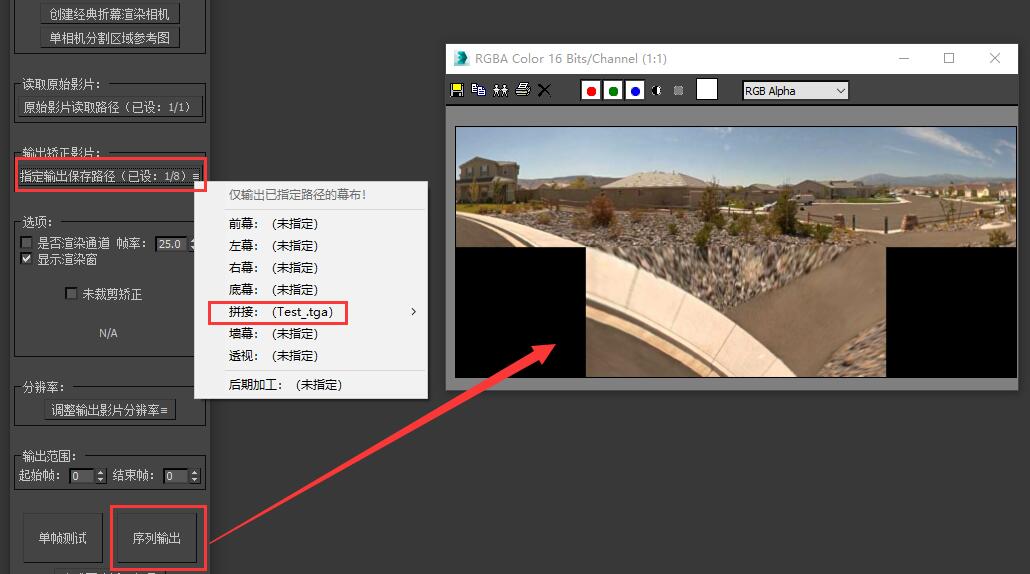 |
|
选项内为您提供了一些矫正调节参数,通用参数有以下几个: 是否渲染通道:勾选此项输出图像将会带上原始图像的透明(alpha)通道。 帧率:输出使用的帧率,一般只有视频格式的矫正时候用到。 显示渲染框:矫正时是否显示矫正渲染画面,关闭此项会略微减少渲染时间。
未裁剪矫正:如果您在上述折幕渲染过程中没有在折幕相机参数中勾选“自动裁剪”选项,或者由于网渲的不支持导致渲染图未能自动裁剪,那么您在矫正时必须勾选本选项,才能矫正出正确的投影图像。 |
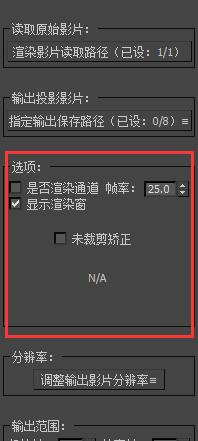 |
|
| 如果您读取的是图像序列并且需要矫正成投影序列,你可以在输出范围内设定输出的帧数范围。 | 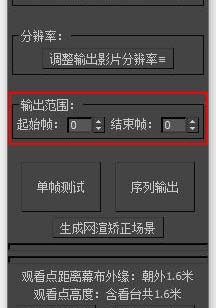 |
|
您也可以使用单帧测试功能测试一帧任意投影输出形式图。 单帧测试功能测试帧为输出范围内起始帧的帧数。 |
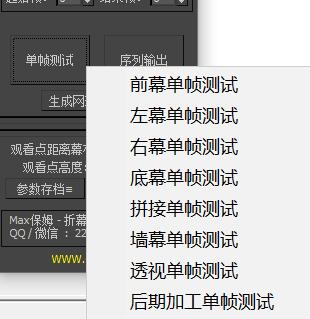 |
|
当我们输出了最终的投影画面,如果您并不在展厅现场,无法及时的看到投影效果,插件还专门为您准备了一个模拟现场测试的工具。 点击“辅助工具”-“模拟现场测试”,插件将启动一个模拟场景,该测试场景将为您提供所有插件内提供的投影输出形式的测试。 启动模拟场景后我们可以看到一个“视野控制器”面板,请不要关闭该面板,我们的测试将完全通过该面板进行操作方可得到跟现场一致的正确的投影效果。 |
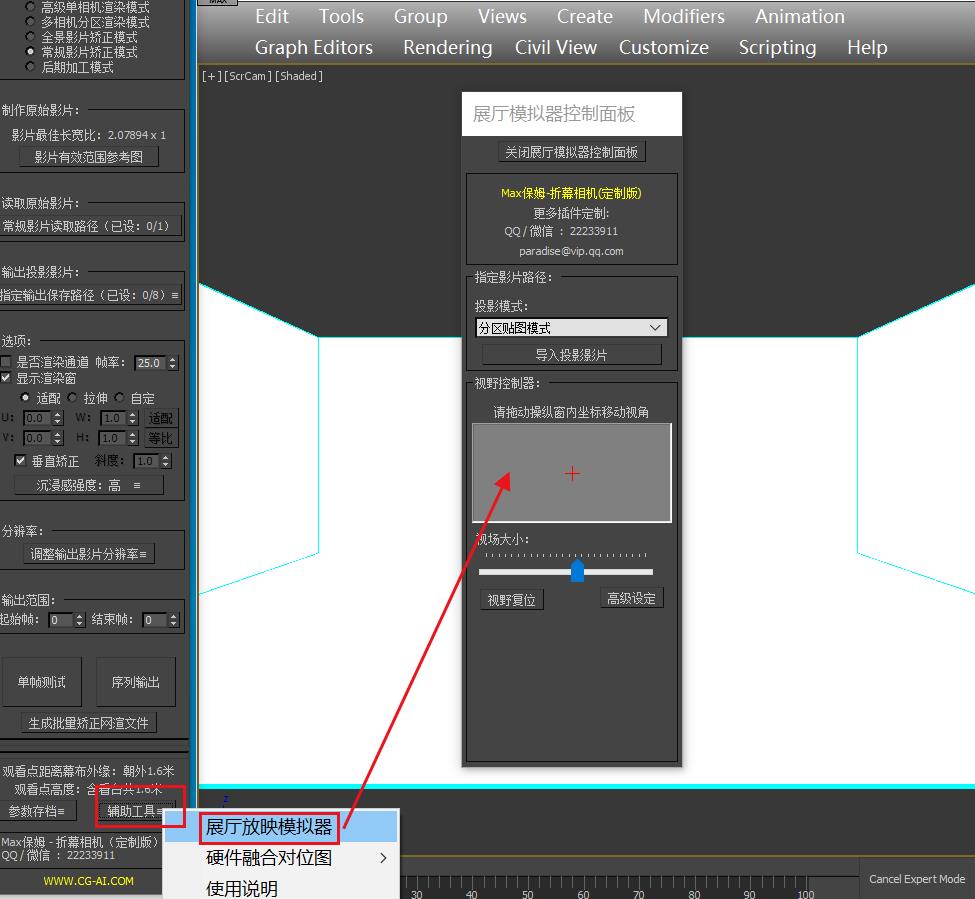 |
|
首先选择一种跟您的制作相匹配的投影模式,并点击“导入投影影片”读取刚刚矫正好的投影图像。此时我们的投影图像将正确的显示在虚拟幕布上。 我们将在后面专门详细为您介绍展厅模拟器的操作方法。 |
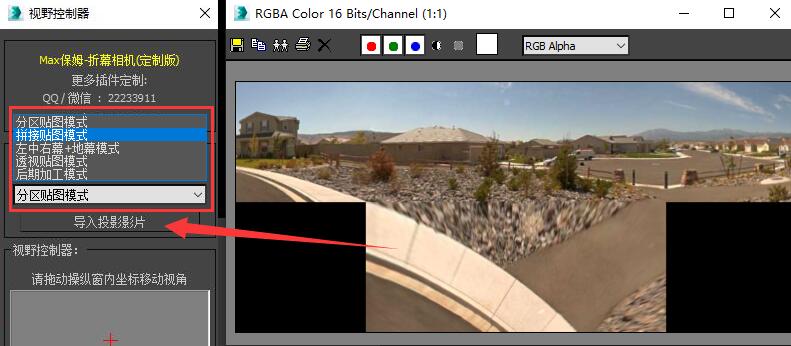 |
|
| 如果模拟测试效果已经达到你的需求,那么就可以放心的进行现场投放啦! | 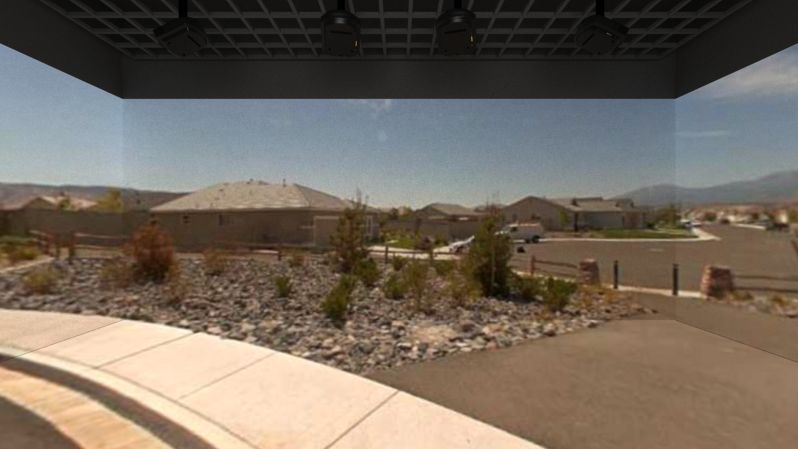 |
|
| 高级单相机渲染模式 | ||
“高级单相机渲染模式”能够有效的解决“经典单相机渲染模式”中画质损失严重的缺陷,并保留了单相机渲染操作方便快捷的优点。 “高级单相机渲染”需要使用Vray渲染器,渲染画面会有一定的畸变,会给后期制作带来一定的麻烦,但我们可以通过矫正插件内的后期加工模式降低这个畸变。 |
||
启动插件,在矫正模式内选择“高级单相机渲染模式”。 选择您所使用的相机,点击“创建高级折幕相机”按钮。 |
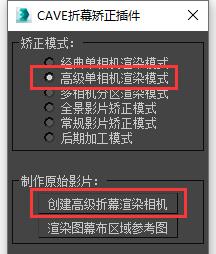 |
|
插件将为当前相机创建一个折幕相机修改器面板,折幕相机将会接管原始相机的视场角(FOV)参数,因为相机的FOV需要由幕布的尺寸和观看位置计算得到,请尽量不要给相机添加相机矫正等一切会使渲染发生形变的参数,虽然插件会自动屏蔽大部分此类参数。 我们将使用该折幕相机渲染原始图像,但此时的渲染图并非我们最终的投影画面,渲染后我们需要在矫正插件内对渲染图进行矫正后方可得到最终投影图像,我们将在后面介绍矫正功能时详细讲解矫正方法。 |
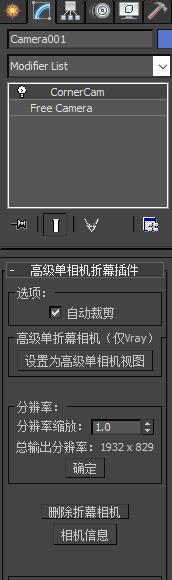 |
|
| 折幕相机渲染会使用到max的区域渲染功能,也就是最终渲染图是有一定裁剪的,以保证尽可能的减少多余的渲染画面。但是有部分渲染器如“krakatoa”等使用区域渲染功能可能出现错误的渲染,还有一些网络渲染服务器默认并不支持区域渲染,这种情况下可以关闭此选项,关闭后渲染将不再自动裁剪,那么在后续的矫正过程中请务必在矫正面板选项内勾选“未裁剪矫正”,后面介绍矫正功能时我们会再次提到此选项。 |  |
|
| 点击该按钮,插件将把渲染视图及渲染参数调整为“高级折幕相机”模式,这时候我们就可以进行折幕影片原始画面的渲染了。请注意,当完成整个场景的制作,最终提交渲染前请再次点击该按钮以确保折幕渲染的参数是准确生效的。 |  |
|
| 此处分辨率并非最终投影的分辨率,为了补偿矫正后带来的像素损失,此处默认的渲染分辨率通常会比最终投影分辨率稍大。为了保证跟折幕矫正匹配的最佳画质,分辨率的长宽比是锁定的,但我们可以通过分辨率缩放对整体分辨率进行调整。请注意,由于折幕渲染画面是需要做裁剪的,所以Max渲染面板所显示的分辨率并非我们需要的渲染分辨率,当插件内勾选了自动裁剪时,渲染画面的分辨率将以该处标出为准。 | 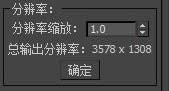 |
|
| 如果您需要删除折幕相机,请点击该按钮,插件会清空与插件相关的数据,如果手动删除修改器,场景中可能会残留部分插件辅助物,如果你已经这么做了,请手动清空“cornercam”层内的所有物体。 | ||
当完成整个场景的制作,最终提交渲染前请再次点击“设置为高级单相机视图”按钮以确保折幕渲染的参数是准确生效的。 然后即可进行渲染。请注意!此时我们渲染的画面并非最终投影画面,渲染后我们需要在矫正插件内对渲染图进行矫正后方可得到最终投影图像,我们将在后面介绍矫正功能时详细讲解矫正方法。 |
 |
|
矫正插件内提供了“渲染图幕布区域参考图”,点击按钮将生成一张带通道的幕布区域参考图,可将该参考图直接存为带通道的tga图片使用,将该参考图放置在渲染图上即可轻松的查看渲染画面的哪些部分将在哪块幕布上显示,我们可以方便的在渲染图上进行后期加工。 “高级单相机渲染”模式的渲染图会有一定的镜头畸变,如果畸变过大影响了您的后期加工,请在矫正插件内输出“后期加工图像”进行后期加工,我们将在后面详细介绍“后期加工”模式的操作。 |
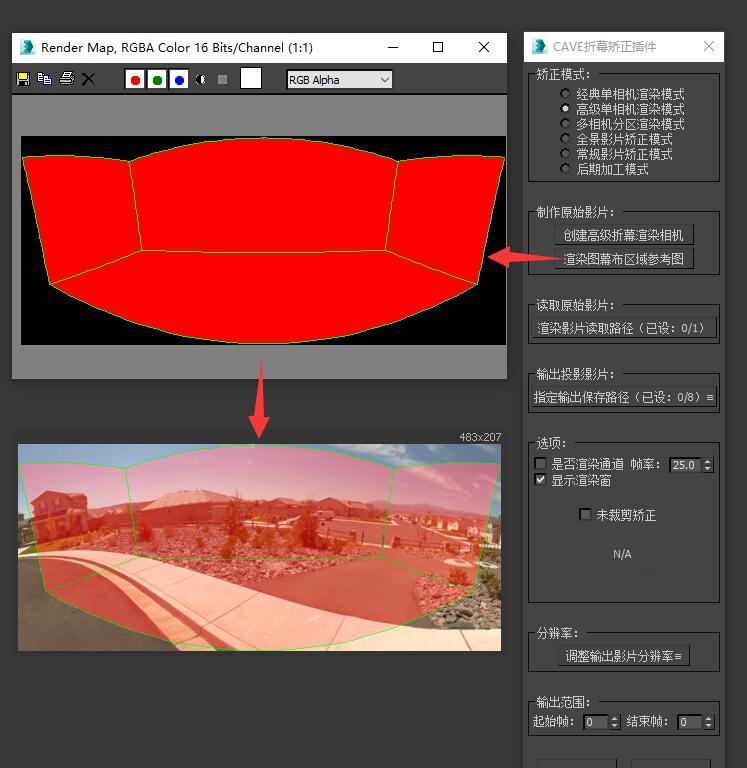 |
|
到这里我们已经得到了一张原始图像,但该图像并不能直接用于投影,我们需要在矫正插件内将它转换成可投影的图像形式。 回到矫正插件,仍旧选中“高级单相机渲染模式” 在“读取原始影片”栏内将刚刚渲染并后期加工好的原始图像在此处导入。 |
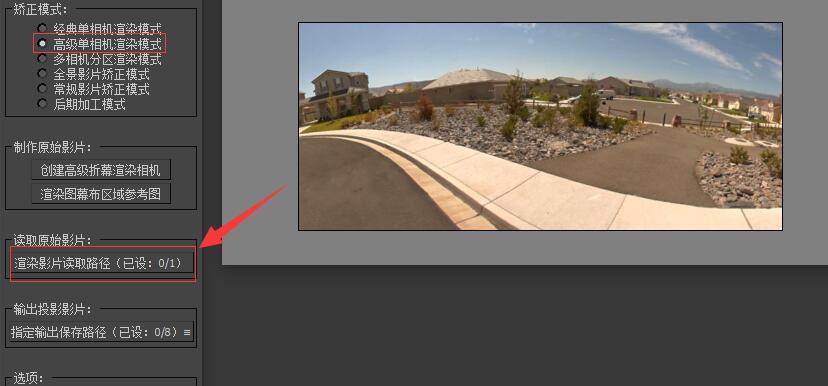 |
|
然后点击“输出投影影片”栏中的“指定输出保存路径”按钮,选择一种我们需要的投影图像形式,并指定好保存路径。 插件内提供了所有常见的投影图像输出格式,我们可以根据自己的硬件需求随意选择一种使用,如果插件内提供的投影格式仍旧不能满足您的投影需求,您也可以定制任意您需要的投影图像形式。 这里我们以常见的拼接输出形式为例,我们指定好拼接输出保存路径,点击序列输出,您就可以得到一张如图所示的拼接投影图。 如果您需要对渲染图进行后期加工,您可以在此处选择“后期加工”输出路径,插件将为您输出一张全画幅低畸变的后期加工图像供您进行后期制作。 如果您选了后期加工输出,请在后期加工完成后回到矫正插件,并使用“后期加工模式”模块将加工后的图像重新矫正回投影格式,我们将在后面详细介绍后期加工模式的使用方法。 |
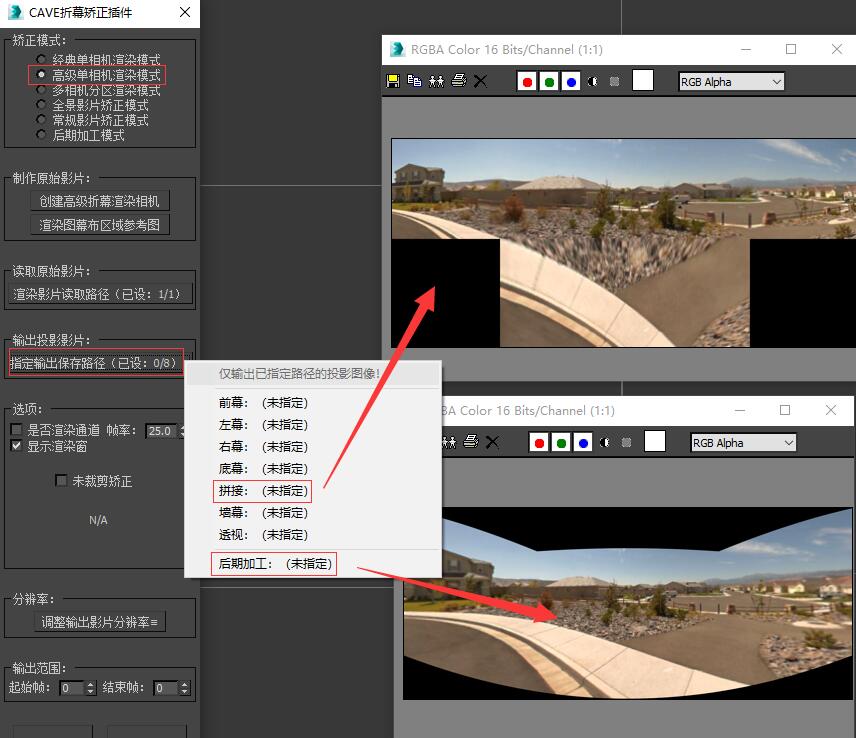 |
|
选项内为您提供了一些矫正调节参数,通用参数有以下几个: 是否渲染通道:勾选此项输出图像将会带上原始图像的透明(alpha)通道。 帧率:输出使用的帧率,一般只有视频格式的矫正时候用到。 显示渲染框:矫正时是否显示矫正渲染画面,关闭此项会略微减少渲染时间。
未裁剪矫正:如果您在上述折幕渲染过程中没有在折幕相机参数中勾选“自动裁剪”选项,或者由于网渲的不支持导致渲染图未能自动裁剪,那么您在矫正时必须勾选本选项,才能矫正出正确的投影图像。 |
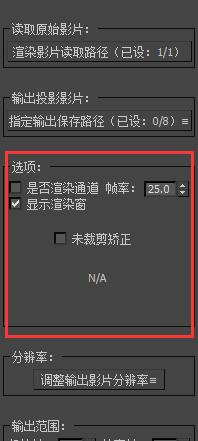 |
|
如果您读取的是图像序列并且需要矫正成投影序列,你可以在输出范围内设定输出的帧数范围。 点击“序列输出”即可矫正输出范围设置的全部序列。 您也可以使用单帧测试功能测试一帧任意投影输出形式图。 |
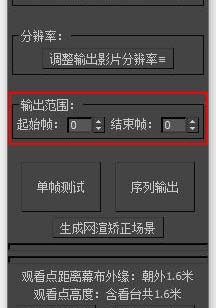 |
|
当我们输出了最终的投影画面,如果您并不在展厅现场,无法及时的看到投影效果,插件还专门为您准备了一个“展厅放映模拟器”。 点击“辅助工具”-“展厅放映模拟器”,插件将启动一个展厅模拟场景,该模拟场景将为您提供所有插件内提供的投影输出形式的测试。 启动模拟场景后我们可以看到一个“展厅模拟器控制面板”,请不要关闭该面板,我们的测试将完全通过该面板进行操作方可得到跟现场一致的正确的投影效果。 将你刚刚矫正完成的投影图贴入“展厅模拟器控制面板”即可完美的体验展厅现场的投影效果啦。 我们将在后面专门详细为您介绍展厅模拟器的操作方法。 |
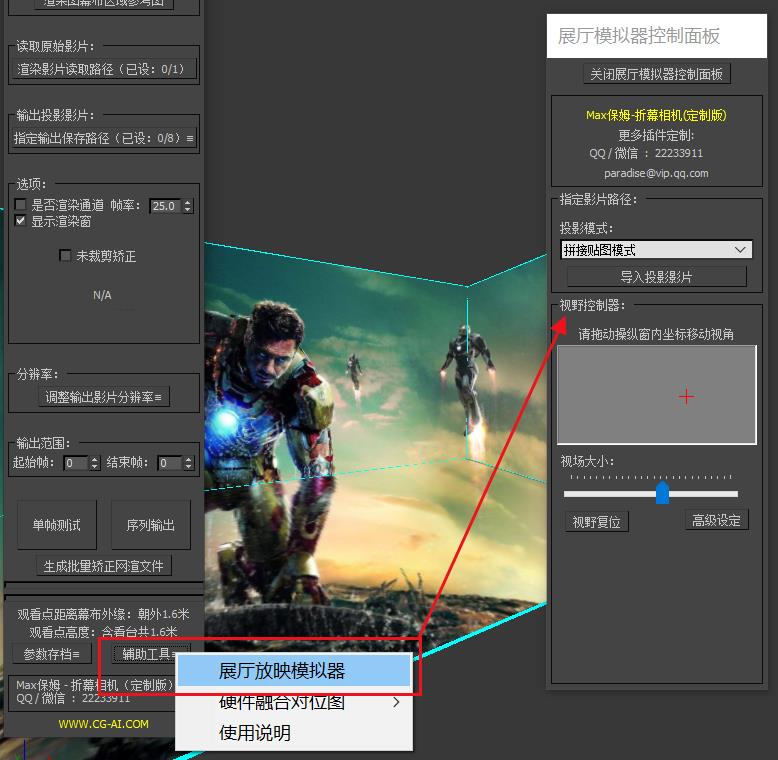 |
|
| 如果模拟测试效果已经达到你的需求,那么就可以放心的进行现场投放啦! | 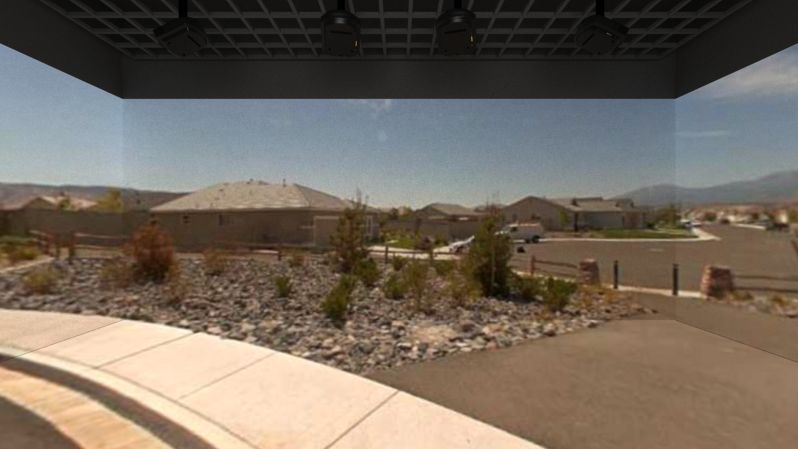 |
|
| 多相机分区渲染模式 | ||
| “多相机分区渲染”使用多个方向切换渲染的形式将每个方向的幕布画面单独进行渲染,该渲染形式可以精确的卡准对每块幕布的图像,无论在制作过程,还是渲染的画面,都能保证与各方向的幕布最终投影画面无异,平面幕布不需要进行二次矫正,预览画面即是渲染画面,渲染画面即是投影画面,渲染制作完全没有损失。 | ||
启动插件,在矫正模式内选择“多相机分区渲染模式”。 选择您所使用的相机,点击“创建分区渲染折幕相机”按钮。 |
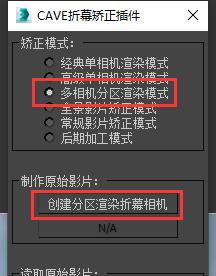 |
|
插件将为当前相机创建一个折幕相机修改器面板,折幕相机将会接管原始相机的视场角(FOV)参数,因为相机的FOV需要由幕布的尺寸和观看位置计算得到,请尽量不要给相机添加相机矫正等一切会使渲染发生形变的参数,虽然插件会自动屏蔽大部分此类参数。 我们将使用该折幕相机渲染原始图像,如果您的幕布是平面直角幕布,那么此时渲染的图像可以直接用于投影,但如果您的幕布为曲面幕布或者梯形幕布等其他异形幕布,那么此时的渲染图并非我们最终的投影画面,渲染后我们需要在矫正插件内对渲染图进行矫正后方可得到最终投影图像,我们将在后面介绍矫正功能时详细讲解矫正方法。 |
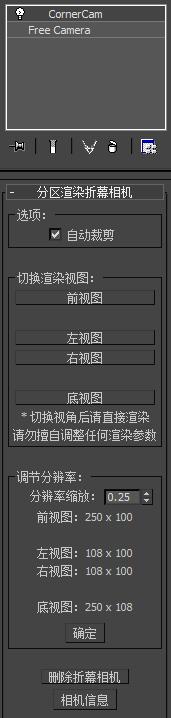 |
|
| 折幕相机渲染会使用到max的区域渲染功能,也就是最终渲染图是有一定裁剪的,以保证尽可能的减少多余的渲染画面。但是有部分渲染器如“krakatoa”等使用区域渲染功能可能出现错误的渲染,还有一些网络渲染服务器默认并不支持区域渲染,这种情况下可以关闭此选项,关闭后渲染将不再自动裁剪,那么在后续的矫正过程中请务必在矫正面板选项内勾选“未裁剪矫正”,后面介绍矫正功能时我们会再次提到此选项。 |  |
|
分区方向通常设定为前、后、左、右、顶、底,如果您在某个方向上并不存在幕布,该方向的视图按钮将不会出现,分别点击各个视图的按钮,插件将把渲染视图及渲染参数切换为为该方向上的相机视图,这时候我们就可以进行折幕影片原始画面的渲染了。请注意,当完成整个场景的制作,最终提交渲染前请再次点击该按钮以确保折幕渲染的参数是准确生效的。 如果您需要渲染光子图,请为每个方向的视图单独渲染一次光子,您可以使用多帧增加的形式将所有方向的光子图渲到一个光子文件里,以方便制作。 如果您需要提交网渲,您为每个视图独立提交一个文件进行网渲,网渲无需安装插件,但请保证网渲是允许区域渲染的,如果您的网渲确实无法支持区域渲染,也不要紧,请在矫正过程中勾选“未裁剪矫正”即可,我们将在介绍矫正功能时再次提到该勾选。 |
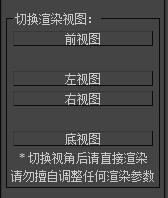 |
|
| 为了保证跟折幕矫正匹配的最佳画质,分辨率的长宽比是锁定的,但我们可以通过分辨率缩放对整体分辨率进行调整。请注意,由于折幕渲染画面是需要做裁剪的,所以Max渲染面板所显示的分辨率并非我们需要的渲染分辨率,当插件内勾选了自动裁剪时,渲染画面的分辨率将以该处标出为准。 | 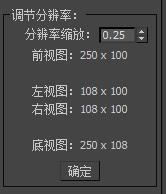 |
|
| 如果您需要删除折幕相机,请点击该按钮,插件会清空与插件相关的数据,如果手动删除修改器,场景中可能会残留部分插件辅助物,如果你已经这么做了,请手动清空“cornercam”层内的所有物体。 | ||
如果您需要在其他三维软件中制作折幕影片,您可以使用此相机信息在其他三维软件中手动调整相机和分辨率信息进行渲染,您将得到与本插件渲染完全一致的画面。 总分辨率为我们需要在渲染设置中设置的分辨率。如果您使用的三维软件支持自动裁剪渲染图,请依照下方裁剪范围进行裁剪设置。如果您使用的三维软件不支持自动裁剪渲染图,请在渲染后使用后期软件进行裁剪或在导回插件进行矫正时勾选“未裁剪矫正”,后面介绍矫正功能时我们会再次提到此选项。 Fov值是相机水平方向的可视角度,在不同软件中有不同的叫法,如maya内为称为快门角度。请注意保持胶片长宽比与总分辨率长宽比是一致的,如maya内可将“适配分辨率门”设置为水平。之后您就可以随意调节其他相机参数了,调节相机焦距等部分参数后可能会使FOV值发生变化,请务必保证FOV值是正确的。 |
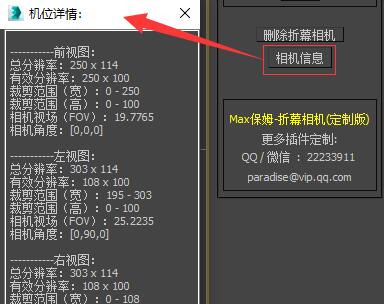 |
|
现在您可以切换各个方向的视图并分别进行渲染了。 如果您的幕布是平面直角幕布,那么此时渲染的图像可以直接用于投影,但如果您的幕布为曲面幕布或者梯形幕布等其他异形幕布,那么此时的渲染图并非我们最终的投影画面,渲染后我们需要在矫正插件内对渲染图进行矫正后方可得到最终投影图像,我们将在后面介绍矫正功能时详细讲解矫正方法。 |
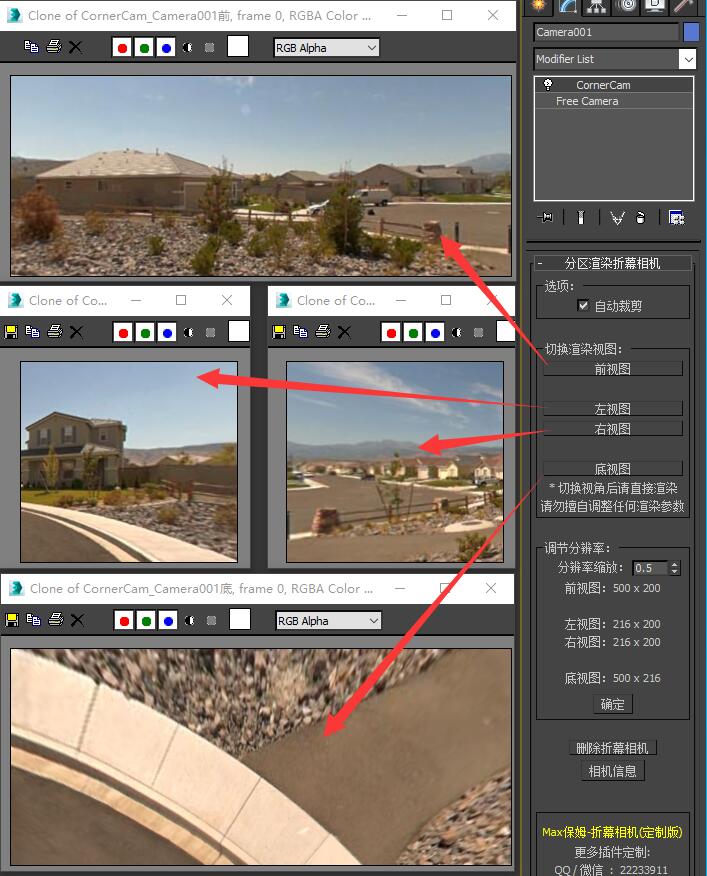 |
|
| 如果您的幕布为曲面幕布或者梯形幕布等其他异形幕布,我们需要回到矫正插件,将刚刚渲染的各个方向的渲染图分别导入矫正插件内的“读取原始影片”栏内。 | 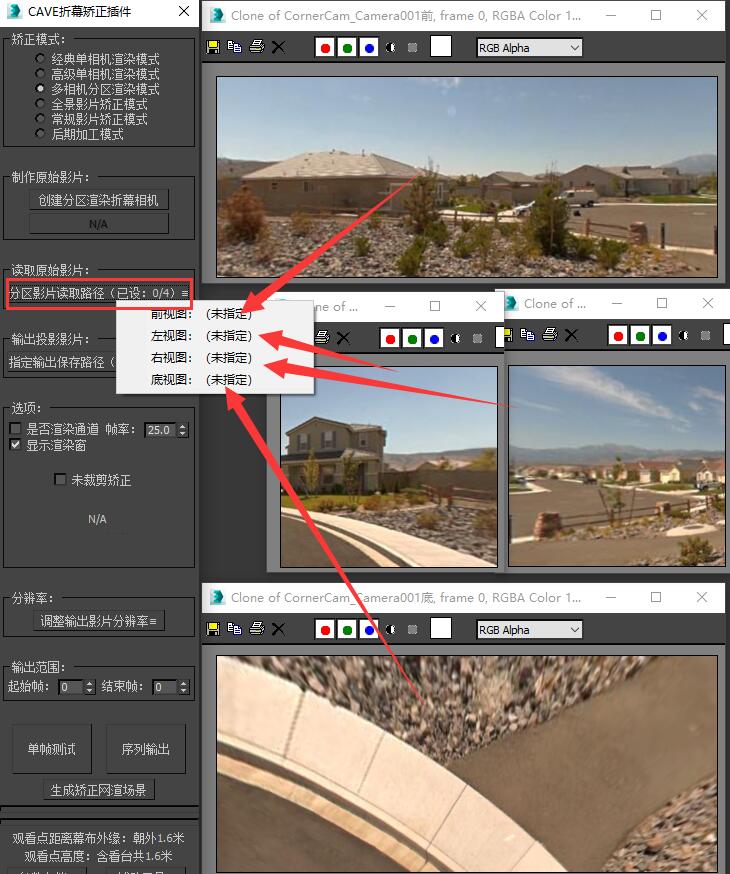 |
|
然后点击“输出投影影片”栏中的“指定输出保存路径”按钮,选择一种我们需要的投影图像形式,并指定好保存路径。 插件内提供了所有常见的投影图像输出格式,我们可以根据自己的硬件需求随意选择一种使用,如果插件内提供的投影格式仍旧不能满足您的投影需求,您也可以定制任意您需要的投影图像形式。 这里我们以常见的拼接输出形式为例,我们指定好拼接输出保存路径,点击序列输出,您就可以得到一张如图所示的拼接投影图。 这里给大家介绍一下“透视”输出格式,透视输出格式输出的画面与“经典单相机渲染模式”渲染的画面是相同的,他们都可以用于后期制作,画面没有畸变,但是画质损失较大,如果您需要一个精确的后期制作方案,你可以将您在任意模式中制作的原始渲染图矫正为“透视”画面进行后期制作,并在“后期加工模式”模块中还原为投影格式。注意,如果您的观看点离幕布过近,画质会受到严重损失,该“透视”模式将不能使用! 如果您需要对渲染图进行简单的后期加工,您可以在此处选择“后期加工”输出路径,插件将为您输出一张全画幅低畸变的后期加工图像供您进行后期制作,该模式会有轻微的畸变,但对画质的保留很好。 如果您选了后期加工输出,请在后期加工完成后回到矫正插件,并使用“后期加工模式”模块将加工后的图像重新矫正回投影格式,我们将在后面详细介绍后期加工模式的使用方法。 |
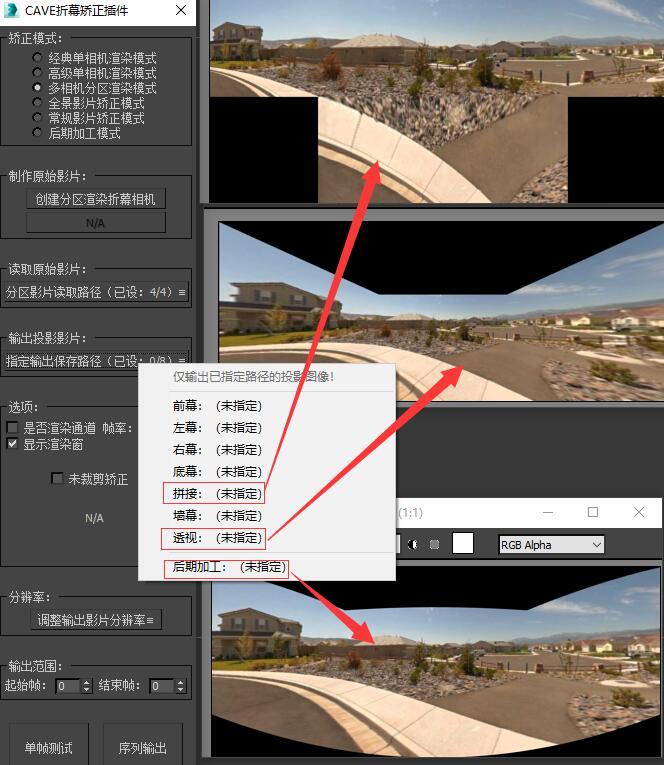 |
|
选项内为您提供了一些矫正调节参数,通用参数有以下几个: 是否渲染通道:勾选此项输出图像将会带上原始图像的透明(alpha)通道。 帧率:输出使用的帧率,一般只有视频格式的矫正时候用到。 显示渲染框:矫正时是否显示矫正渲染画面,关闭此项会略微减少渲染时间。
未裁剪矫正:如果您在上述折幕渲染过程中没有在折幕相机参数中勾选“自动裁剪”选项,或者由于网渲的不支持导致渲染图未能自动裁剪,那么您在矫正时必须勾选本选项,才能矫正出正确的投影图像。 |
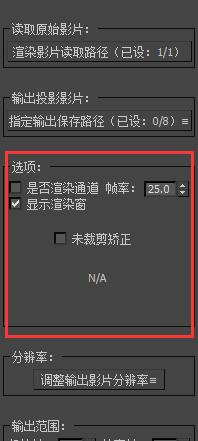 |
|
如果您读取的是图像序列并且需要矫正成投影序列,你可以在输出范围内设定输出的帧数范围。 点击“序列输出”即可矫正输出范围设置的全部序列。 您也可以使用单帧测试功能测试一帧任意投影输出形式图。 |
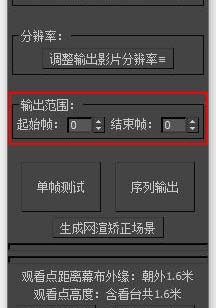 |
|
当我们输出了最终的投影画面,如果您并不在展厅现场,无法及时的看到投影效果,插件还专门为您准备了一个“展厅放映模拟器”。 点击“辅助工具”-“展厅放映模拟器”,插件将启动一个展厅模拟场景,该模拟场景将为您提供所有插件内提供的投影输出形式的测试。 启动模拟场景后我们可以看到一个“展厅模拟器控制面板”,请不要关闭该面板,我们的测试将完全通过该面板进行操作方可得到跟现场一致的正确的投影效果。 将你刚刚矫正完成的投影图贴入“展厅模拟器控制面板”即可完美的体验展厅现场的投影效果啦。 我们将在后面专门详细为您介绍展厅模拟器的操作方法。 |
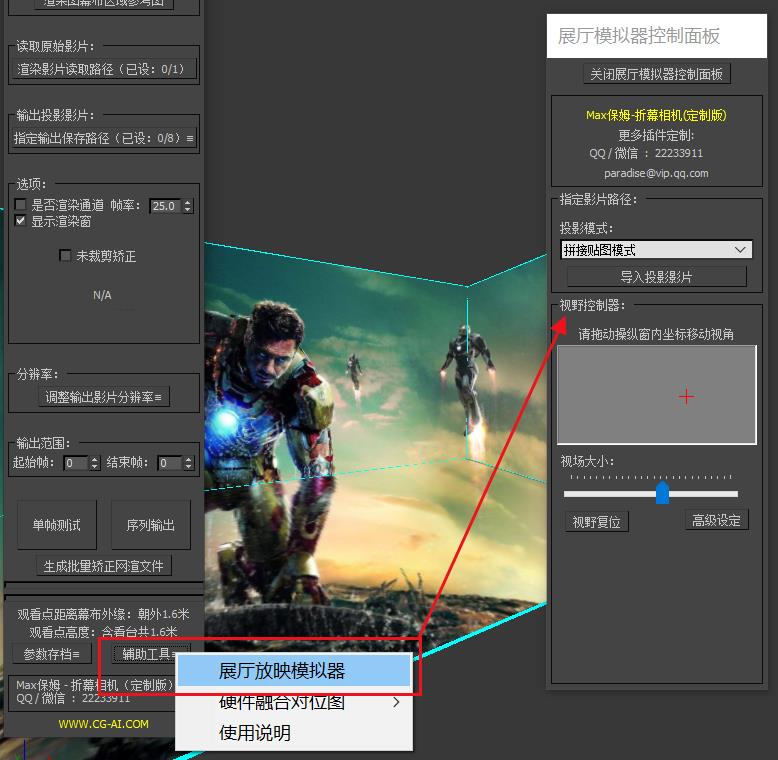 |
|
| 如果模拟测试效果已经达到你的需求,那么就可以放心的进行现场投放啦! | 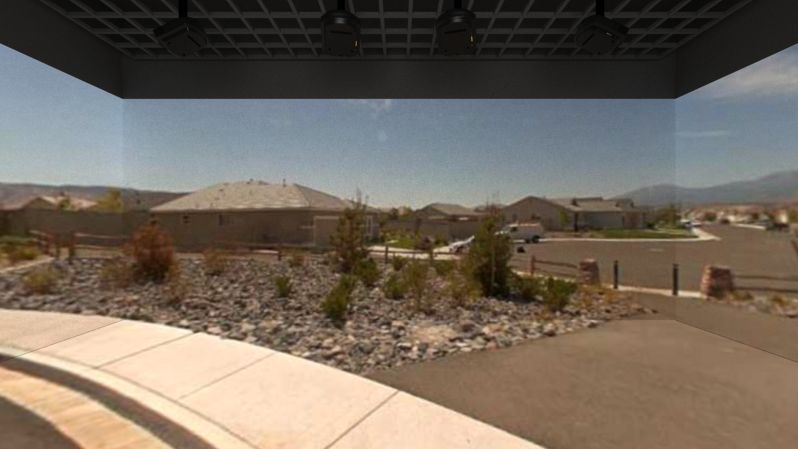 |
|
| 全景影片矫正模式 | ||
| 如果您拍摄了一组全景影片,又或者您的制作软件可以输出全景影片,那么“全景影片矫正模式”将会是一种最为方便快捷的矫正选择,“全景影片矫正模式”能为您把任意的全景、半全景图像准确的矫正到任何折幕上,不会有任何畸变。 | ||
| 启动插件,在矫正模式内选择“多相机分区渲染模式”。 | 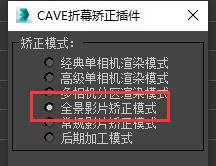 |
|
与上述三种模块不同,“全景影片矫正模式”并没有提供折幕相机,因为“全景影片矫正模式”只需要提供任意一张球面展开的全景图即可完成矫正,包括实拍全景图、C4D、Maya等三维软件渲染的全景图,均可使用本模块进行矫正! 插件中仍旧为您提供了“影片有效范围参考图”,通过该参考图,你可以方便地在矫正前了解到全景画面的哪些部分将不会出现在幕布上。请注意,该参考范围与选项部分的参数有关,如果您改动了参数,请重新生成参考图。 |
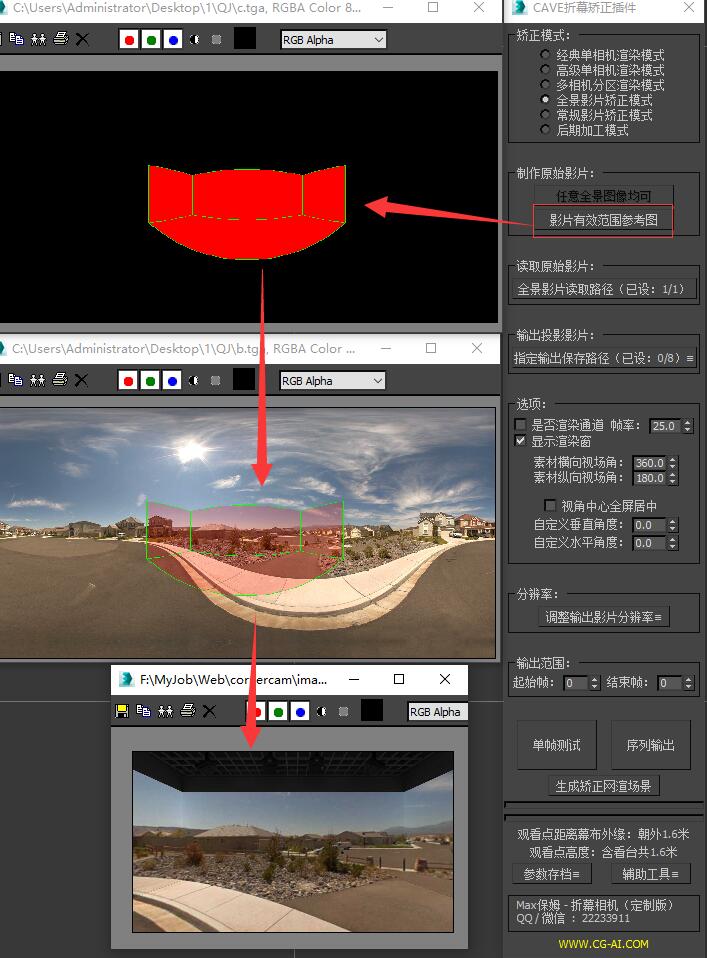 |
|
| 准备好全景图像,在矫正插件中“读取原始影片”栏中将全景图导入。 | 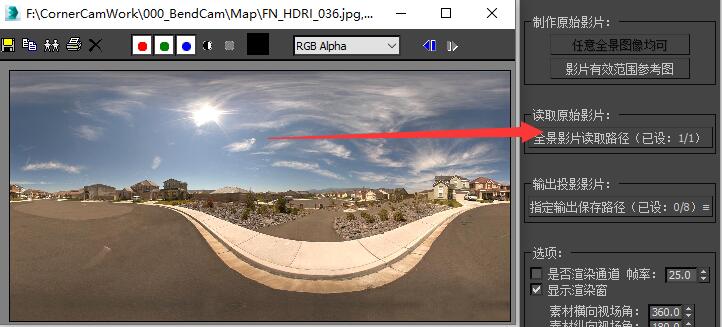 |
|
然后点击“输出投影影片”栏中的“指定输出保存路径”按钮,选择一种我们需要的投影图像形式,并指定好保存路径。 插件内提供了所有常见的投影图像输出格式,我们可以根据自己的硬件需求随意选择一种使用,如果插件内提供的投影格式仍旧不能满足您的投影需求,您也可以定制任意您需要的投影图像形式。 这里我们以常见的拼接输出形式为例,我们指定好拼接输出保存路径,点击序列输出,您就可以得到一张如图所示的拼接投影图。 |
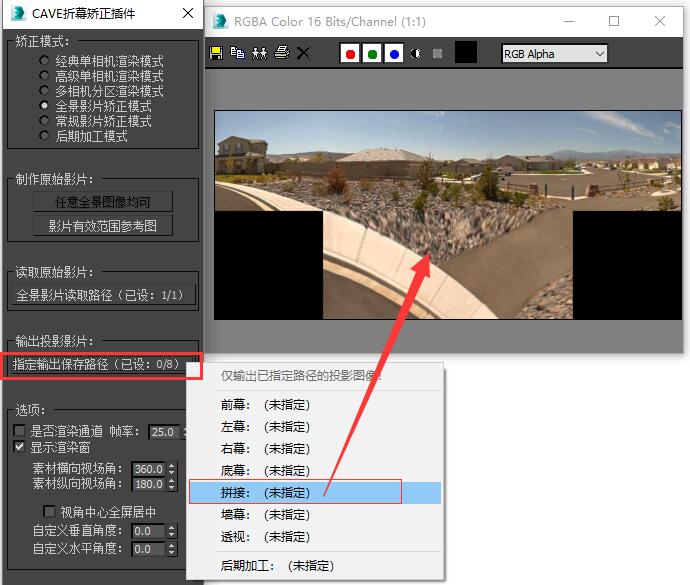 |
|
选项内为您提供了一些矫正调节参数,通用参数有以下几个: 是否渲染通道:勾选此项输出图像将会带上原始图像的透明(alpha)通道。 帧率:输出使用的帧率,一般只有视频格式的矫正时候用到。 显示渲染框:矫正时是否显示矫正渲染画面,关闭此项会略微减少渲染时间。
素材横向/纵向视场角:如果您准备的全景图并不是完整的360全景图,而是半全景,或者是其它任意视场广角的全景图,请在此处输入您的全景图横向/纵向的拍摄视场广角,插件才能为您矫正出正确无畸变的画面。 当然,如果您的全景图拍摄视场角相对于幕布观看视场角有充足的多余画面,您也可以利用此功能将更多的挤入幕布内,以看到更全的画面,但是强行挤入更多的画面会带来一定的畸变哦。 |
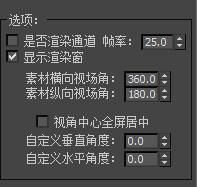 |
|
| 勾选“视角中心全屏居中”,全景画面的正前方将会锁定到整套幕布的正中(非前屏中心)! | 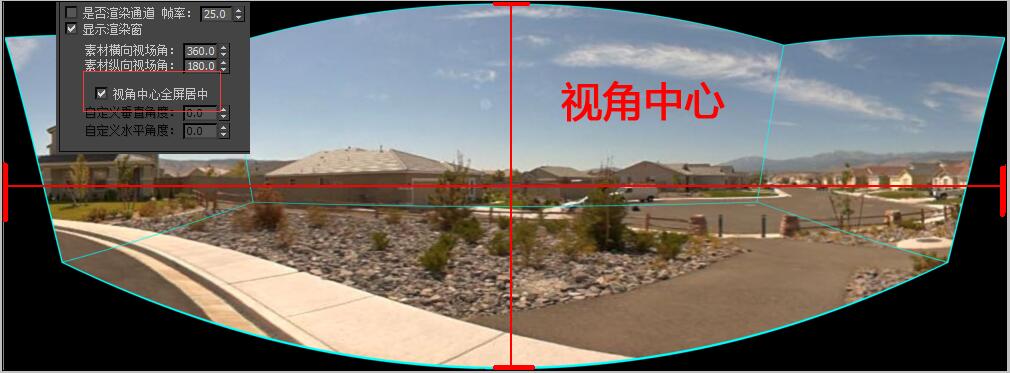 |
|
如果您的全景图是360的完整画面,那么我们可以通过“自定义垂直/水平”角度随意的旋转画面,找到一个最佳的画面构图。 你需要在设定好参数并输出画面后在“展厅模拟器”中才能看到设定的效果,由于计算矫正需要重置max场景,为了避免来回打开“展厅模拟器”,您可以另外启动一个3dsmax来打开展厅模拟器专门用来测试矫正效果。 |
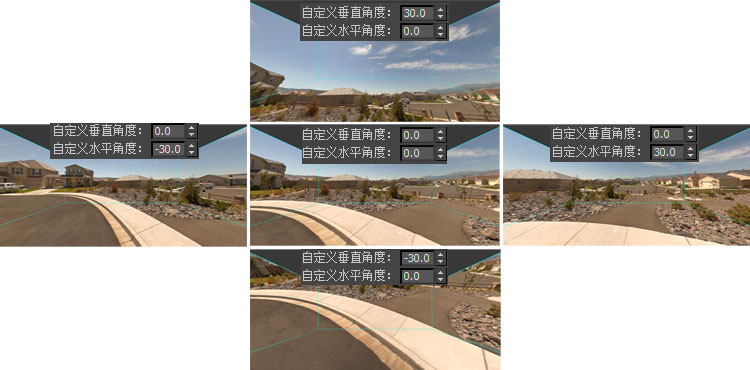 |
|
如果您读取的是图像序列并且需要矫正成投影序列,你可以在输出范围内设定输出的帧数范围。 点击“序列输出”即可矫正输出范围设置的全部序列。 您也可以使用单帧测试功能测试一帧任意投影输出形式图。 |
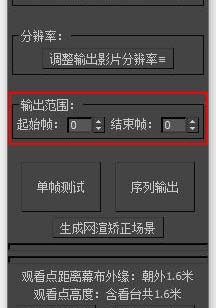 |
|
当我们输出了最终的投影画面,如果您并不在展厅现场,无法及时的看到投影效果,插件还专门为您准备了一个“展厅放映模拟器”。 点击“辅助工具”-“展厅放映模拟器”,插件将启动一个展厅模拟场景,该模拟场景将为您提供所有插件内提供的投影输出形式的测试。 启动模拟场景后我们可以看到一个“展厅模拟器控制面板”,请不要关闭该面板,我们的测试将完全通过该面板进行操作方可得到跟现场一致的正确的投影效果。 将你刚刚矫正完成的投影图贴入“展厅模拟器控制面板”即可完美的体验展厅现场的投影效果啦。 我们将在后面专门详细为您介绍展厅模拟器的操作方法。 |
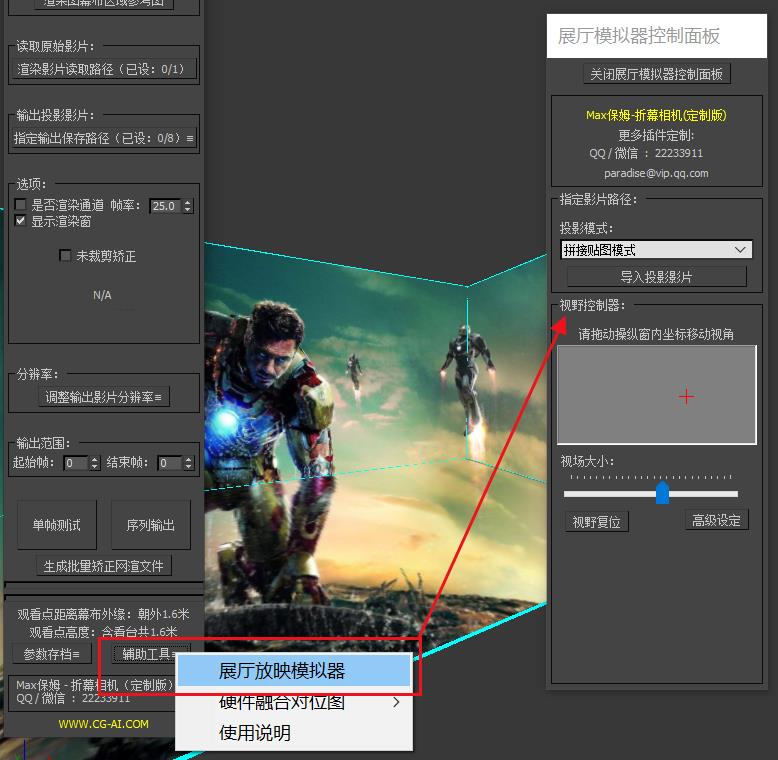 |
|
| 如果模拟测试效果已经达到你的需求,那么就可以放心的进行现场投放啦! | 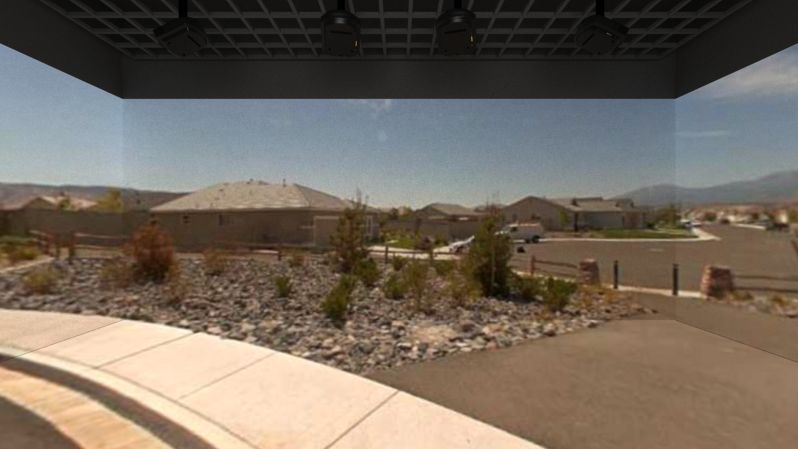 |
|
| 常规影片矫正模式 | ||
| “常规影片矫正模式”可以为您将任意的图像,如实拍素材、后期合成素材、常规镜头渲染的画面等任意素材矫正到折幕上,但要注意的是,由于普通图片的相机参数并不规范,强行矫正到折幕上可能会引起一定的畸变,这跟折幕相机或全景图的矫正画面的准确程度是无法相比的。但“常规影片矫正模式”可以使任意的图像在各块幕布之间是没有折痕的,是透视一致的,能够解决许多因为无法使用折幕相机制作(如实拍)或折幕相机制作的相对繁琐(如后期加工)而带来的困扰,他能够让您轻松地把折幕影片制作变得更加的傻瓜式! | ||
| 启动插件,选择“常规影片矫正模式”。 | 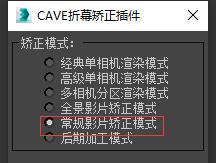 |
|
与三维折幕相机制作不同,“常规影片矫正模式”并不提供折幕相机,但会为您提供一个影片最佳长宽比和一个影片有效范围参考图。请尽量使用图像长宽比为最佳长宽比的图像作为原始素材,我们可以使用影片有效范围参考图方便的查看图像的哪些部分是在幕布之外的。 如果您的原始素材长宽比并不在最佳长宽比上,插件也提供了“适配”、“拉伸”、“自定”三种模式为你处理长宽比的匹配问题。我们将在后面详细为你讲解。 |
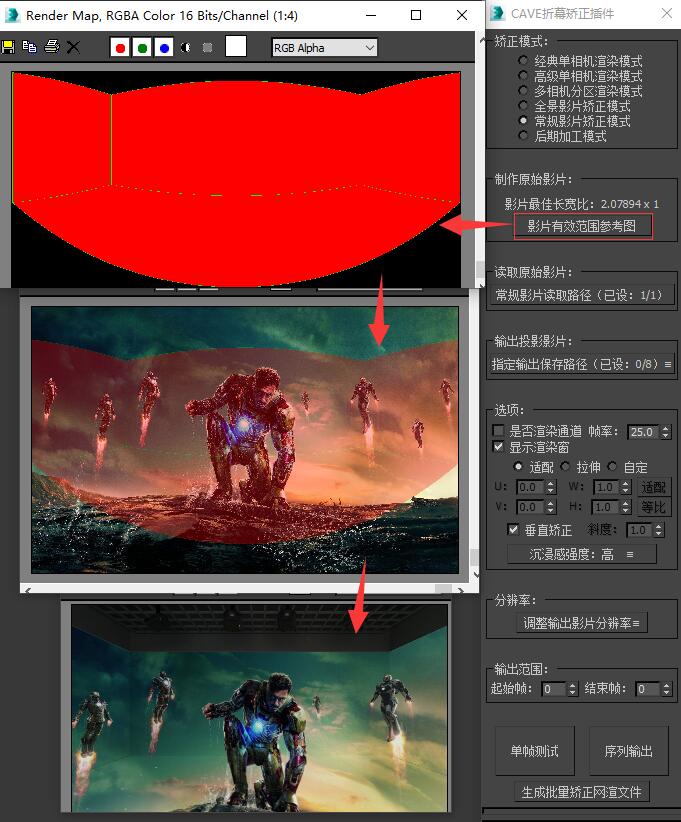 |
|
| 将准备好的原始素材在矫正插件“读取原始影片”栏内导入。 | 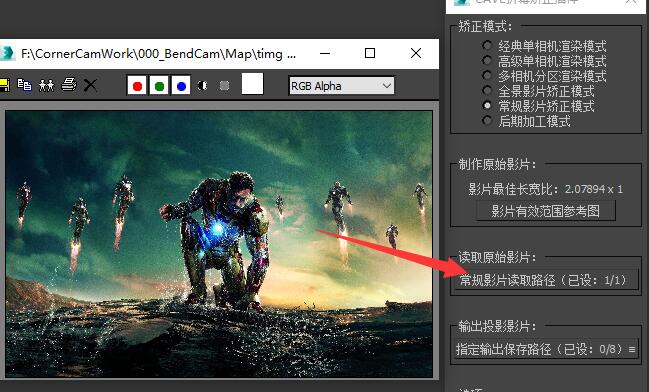 |
|
然后点击“输出投影影片”栏中的“指定输出保存路径”按钮,选择一种我们需要的投影图像形式,并指定好保存路径。 插件内提供了所有常见的投影图像输出格式,我们可以根据自己的硬件需求随意选择一种使用,如果插件内提供的投影格式仍旧不能满足您的投影需求,您也可以定制任意您需要的投影图像形式。 这里我们以常见的拼接输出形式为例,我们指定好拼接输出保存路径,点击序列输出,您就可以得到一张如图所示的拼接投影图。 |
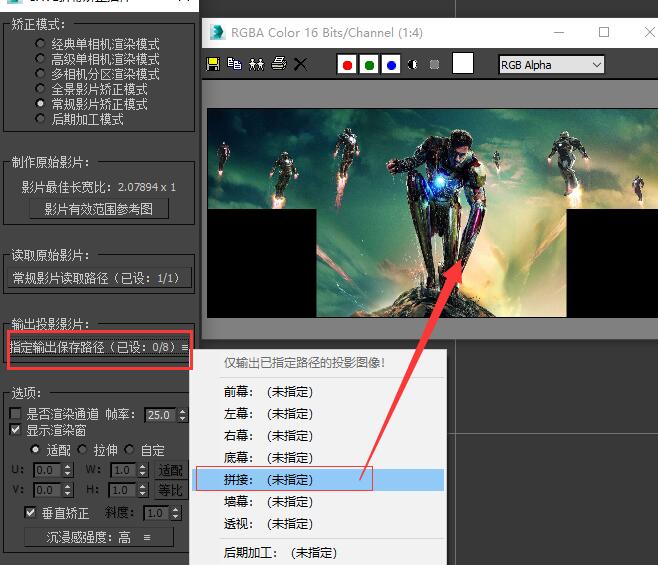 |
|
选项内为您提供了一些矫正调节参数,通用参数有以下几个: 是否渲染通道:勾选此项输出图像将会带上原始图像的透明(alpha)通道。 帧率:输出使用的帧率,一般只有视频格式的矫正时候用到。 显示渲染框:矫正时是否显示矫正渲染画面,关闭此项会略微减少渲染时间。 |
 |
|
如果您的原始素材长宽比并不在最佳长宽比上,插件也提供了“适配”、“拉伸”、“自定”三种模式为你处理长宽比的匹配问题。 “适配”模式:插件将自动将您的图像裁剪至最佳长宽比上,以保证画面不会有拉伸变形。 “拉伸”模式:如果你并不介意画面的拉伸,而是需要得到更全的画面,那么您可以选择“拉伸”模式。 “自定”模式:如果上述两种模式都不能满足您的要求,那么您可以选择“自定”模式,使用本模式您可以自由地调整图像在幕布上显示的位置。 |
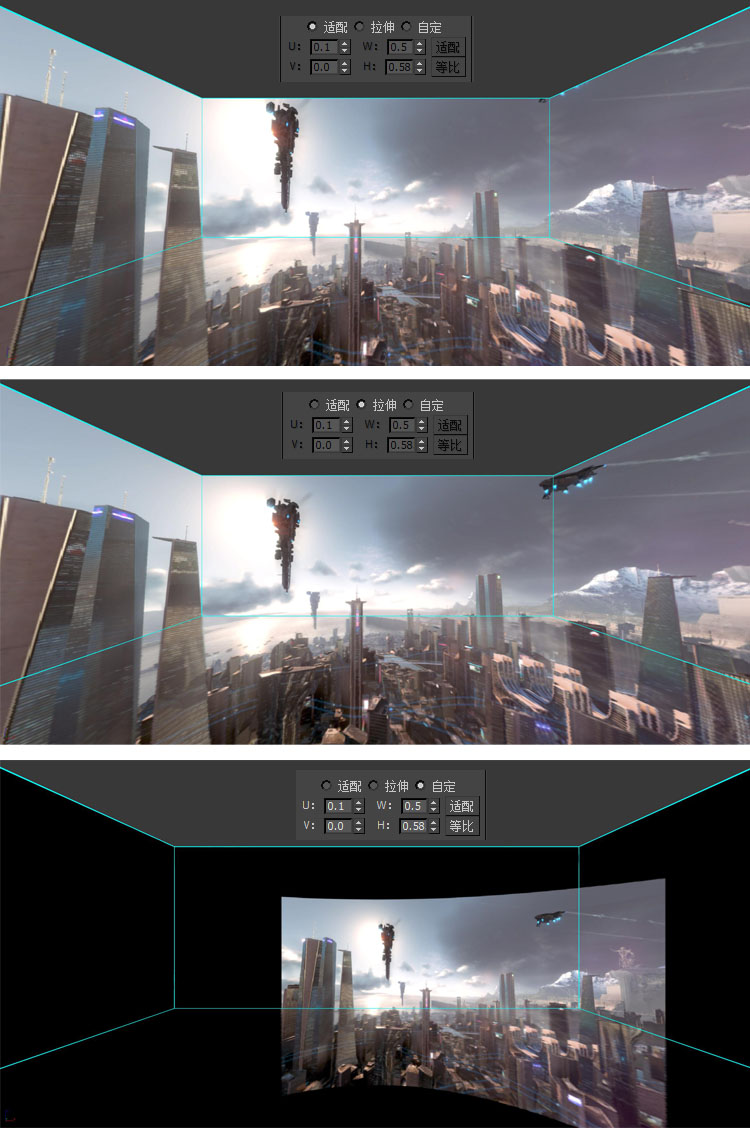 |
|
“U”:影片在幕布上横向偏移 “适配”:在保证图像的长宽比的前提下最大化的显示图像。 |
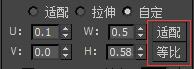 |
|
如果您勾选了“垂直矫正”,画面将相对与幕布是垂直的,但使用垂直矫正将会使地幕的画面畸变更大。 取消“垂直矫正”可以使画面的畸变更小,如果您需要一个介于垂直与倾斜之间的画面,你可以在关闭“垂直矫正”的勾选时使用“斜度”值来进行调节,斜度为1时,在当前沉浸感下的畸变程度最小。 |
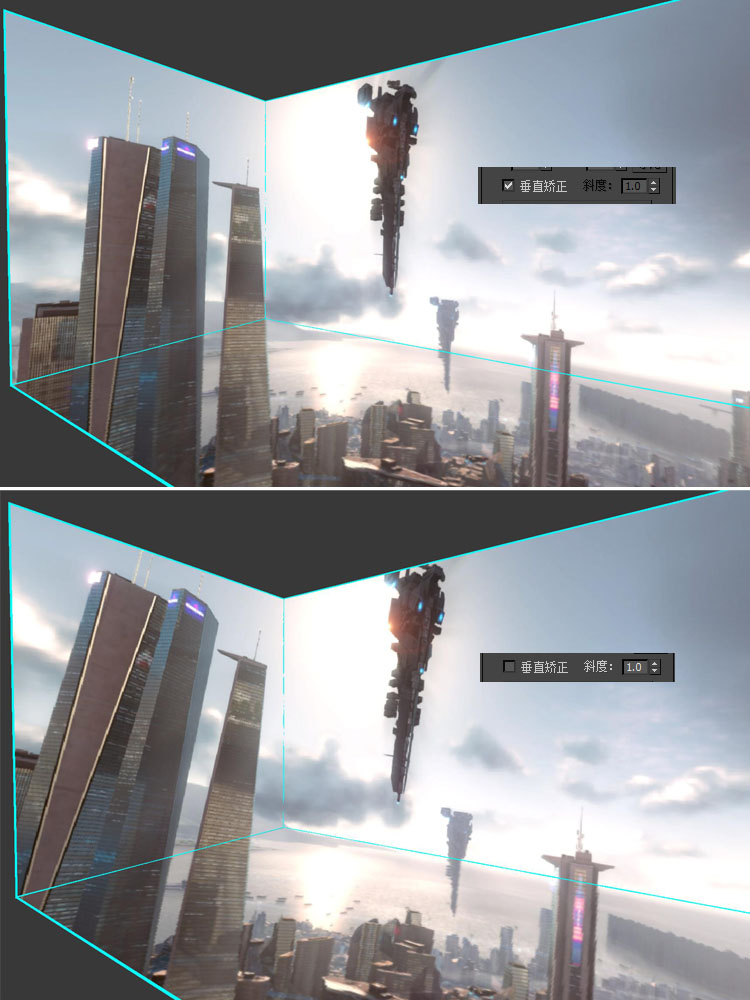 |
|
沉浸感强度是一个重要的参数,如果您对画面的矫正效果不满意,调节该参数能够使画面得到最大的改善! 沉浸感强度(高):如果您使用高沉浸感矫正的画面并没有太大的违和感,那么恭喜你,你可以直接使用高沉浸感参数来获得最大的沉浸个效果,通常高沉浸感适用于大广角实景类的画面。 沉浸感强度(中):如果使用高沉浸感让你感到画面有明显的畸变,你可以降低沉浸感,中沉浸感适用于大部分的普通素材。 沉浸感强度(低):如果您的画面是由大量文字、线条等比较规则的元素组成的合成类画面,那么中沉浸感可能也无法掩盖画面的畸变了,那么请使用低沉浸感,低沉浸感的画面会有比较强烈的压迫感,并且画质损失相对较大,如果您的观看点距离幕布比较近,请尽量避免适用低沉浸感。如果您的观看点在幕布内,使用低沉浸感时你的矫正画面将无法铺满全屏! |
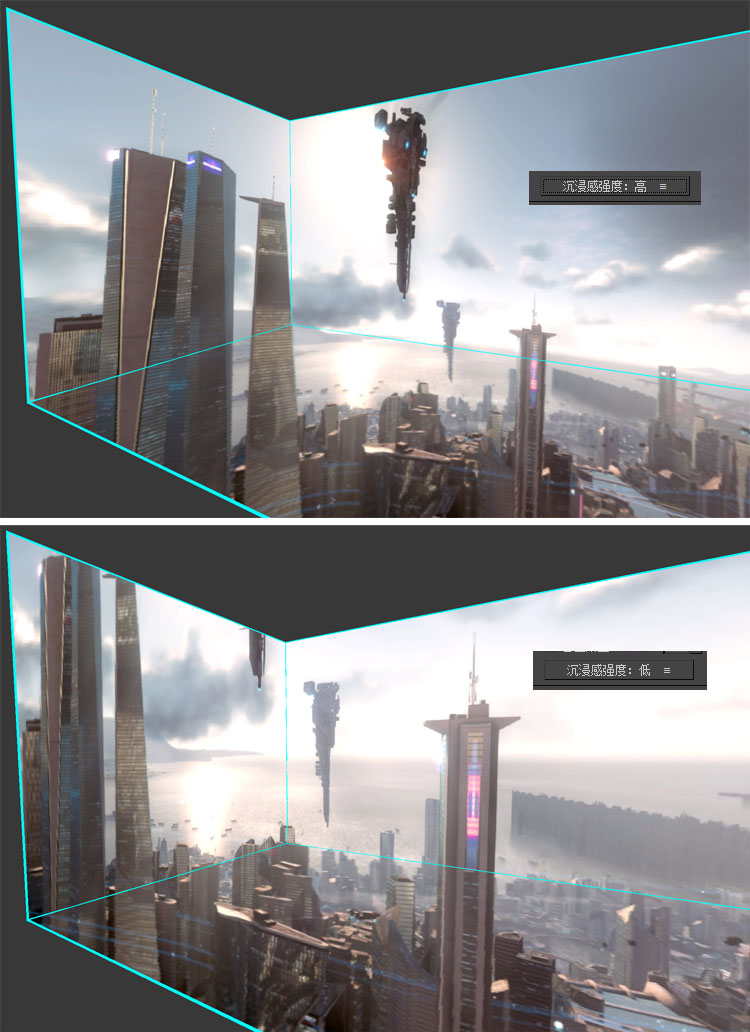 |
|
如果您读取的是图像序列并且需要矫正成投影序列,你可以在输出范围内设定输出的帧数范围。 点击“序列输出”即可矫正输出范围设置的全部序列。 您也可以使用单帧测试功能测试一帧任意投影输出形式图。 |
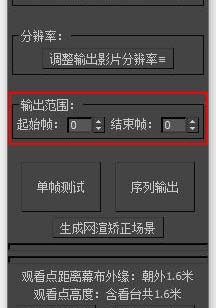 |
|
当我们输出了最终的投影画面,如果您并不在展厅现场,无法及时的看到投影效果,插件还专门为您准备了一个“展厅放映模拟器”。 点击“辅助工具”-“展厅放映模拟器”,插件将启动一个展厅模拟场景,该模拟场景将为您提供所有插件内提供的投影输出形式的测试。 启动模拟场景后我们可以看到一个“展厅模拟器控制面板”,请不要关闭该面板,我们的测试将完全通过该面板进行操作方可得到跟现场一致的正确的投影效果。 将你刚刚矫正完成的投影图贴入“展厅模拟器控制面板”即可完美的体验展厅现场的投影效果啦。 我们将在后面专门详细为您介绍展厅模拟器的操作方法。 |
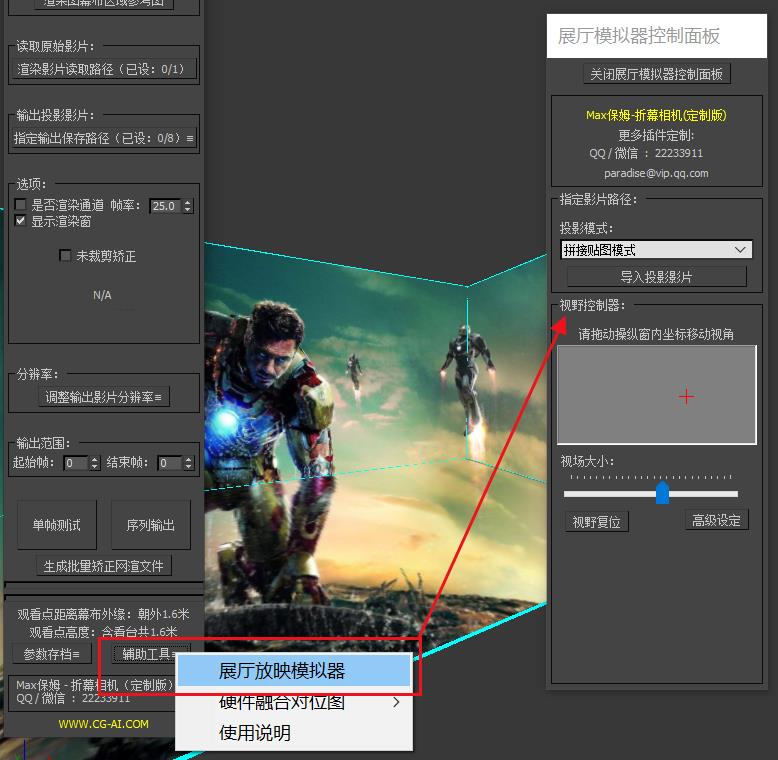 |
|
| 如果模拟测试效果已经达到你的需求,那么就可以放心的进行现场投放啦! | 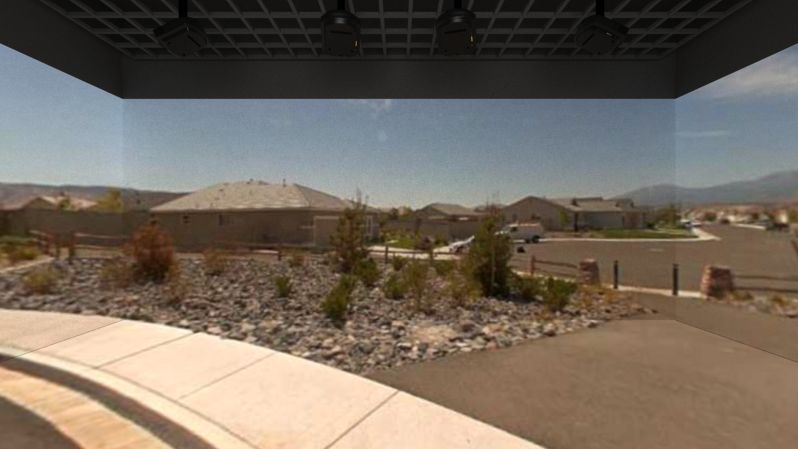 |
|
| 后期加工模式 | ||
| 使用过折幕插件进行折幕制作的同学一定深有感触,唯一能够直接进行后期加工的“经典单相机渲染”的画质损失极大,而使用“高级单相机渲染”却有严重的画面畸变,难以进行后期加工,使用“多相机分区渲染”就更加无法直接进行后期加工了。所以我们专门为你开发了“后期加工模式”,让你能够轻松地解决后期加工的难题! | ||
| 启动插件,选择“后期加工模式”。 | 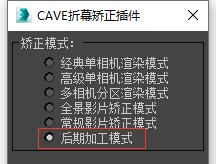 |
|
| 你会发现,后期加工模式不仅没有提供原始影片制作的相机,甚至连原始影片有效区域参考都没有提供,那么我们需要怎样获取一张“后期加工模式”的原始图像呢? |  |
|
在除了“后期加工模式”以外的其它五种矫正模块里,我们都在输出投影图像的通道里为你准备了一个“后期加工”输出形式。也就是说,你使用任何一种折幕制作形式,我们都可以将他们的输出图片成一张全画幅、低畸变的可后期加工图像。 |
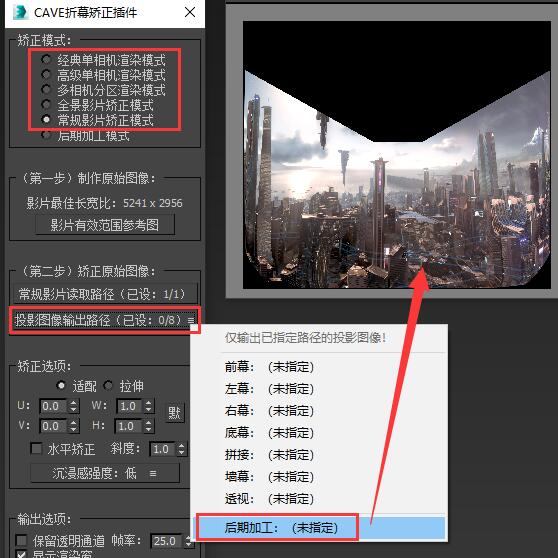 |
|
切换至“后期加工模式”,我们可以看到在“矫正选项”内提供了“生成后期跟踪相机”、“相机信息”、“跟踪有效区域参考图”三个内容。 “后期跟踪相机”可以将待处理的场景相机转换成一个可以进入后期并搭配“后期跟踪画面”进行后期处理的相机,如果您使用的是3dsmax,选中场景中的原相机并点击“生成后期跟踪相机”即可生成。如果您使用的是其他三维软件,可以通过相机信息手动制作一个后期跟踪相机,同样可以完美匹配后期跟踪画面。 “跟踪有效区域参考图”为一张带有红色与绿色颜色通道的参考图,该图尺寸及范围与上一步中输出的“后期加工模式图像”完全一致,可以在后期软件内互相叠加后进行区域参考。“跟踪有效区域参考图”绿色部分为视野前方的画面,可以搭配“后期跟踪相机”在后期软件内完美进行跟踪,红色部分为视野后方的画面,跟踪将逐渐偏离,只能进行校色的简单的后期加工,请尽量避免需要跟踪的后期元素进入到红色区域。 通过上述辅助工具在后期软件内进行后期加工后,即可将加工完成的影片导入插件,并输出还原成投影图像!~ |
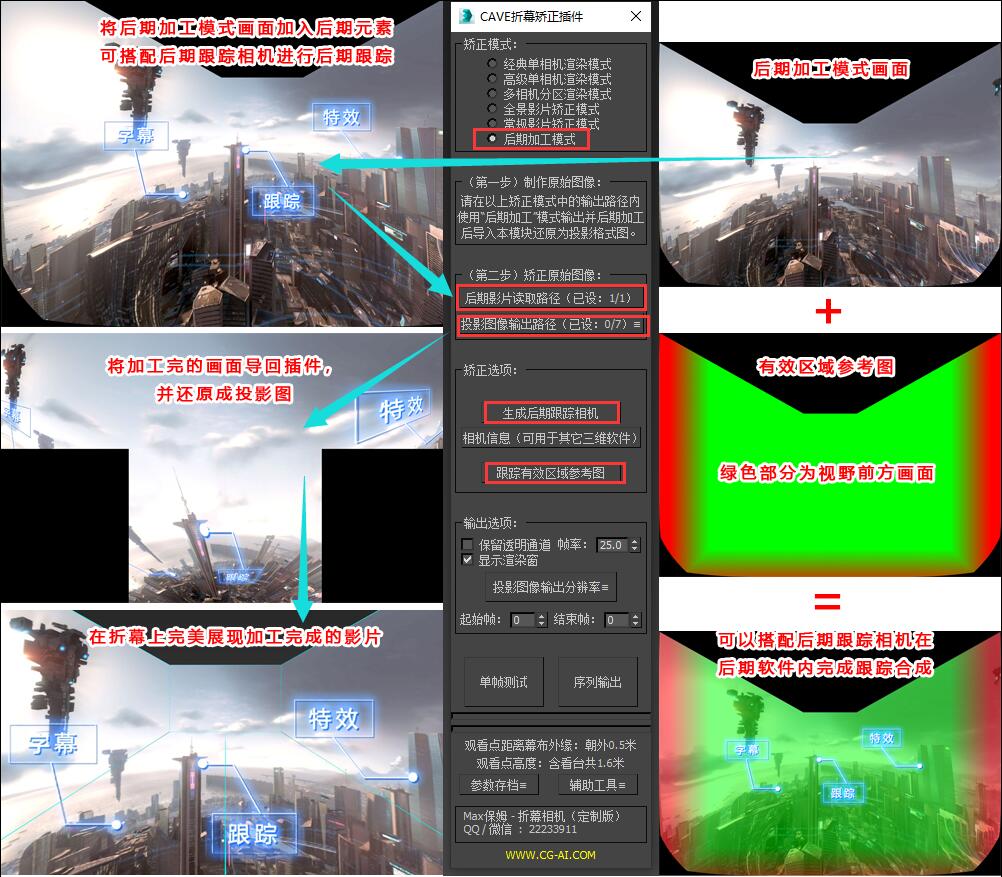 |
|
选项内为您提供了一些矫正调节参数,通用参数有以下几个: 是否渲染通道:勾选此项输出图像将会带上原始图像的透明(alpha)通道。 帧率:输出使用的帧率,一般只有视频格式的矫正时候用到。 显示渲染框:矫正时是否显示矫正渲染画面,关闭此项会略微减少渲染时间。 |
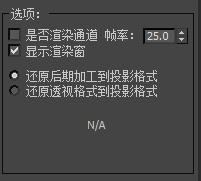 |
|
当我们输出了最终的投影画面,如果您并不在展厅现场,无法及时的看到投影效果,插件还专门为您准备了一个“展厅放映模拟器”。 点击“辅助工具”-“展厅放映模拟器”,插件将启动一个展厅模拟场景,该模拟场景将为您提供所有插件内提供的投影输出形式的测试。 启动模拟场景后我们可以看到一个“展厅模拟器控制面板”,请不要关闭该面板,我们的测试将完全通过该面板进行操作方可得到跟现场一致的正确的投影效果。 将你刚刚矫正完成的投影图贴入“展厅模拟器控制面板”即可完美的体验展厅现场的投影效果啦。 我们将在后面专门详细为您介绍展厅模拟器的操作方法。 |
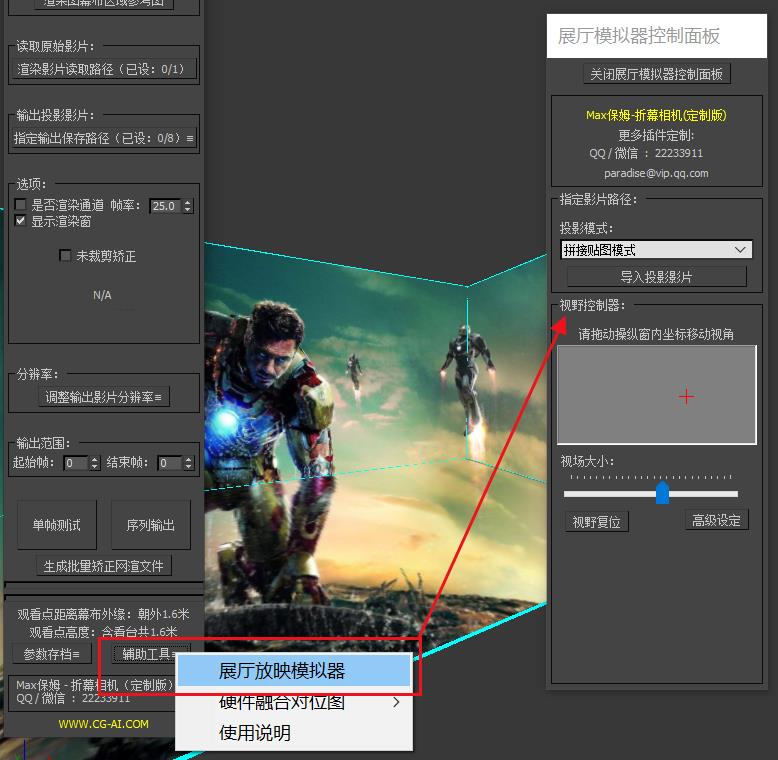 |
|
| 如果模拟测试效果已经达到你的需求,那么就可以放心的进行现场投放啦! | 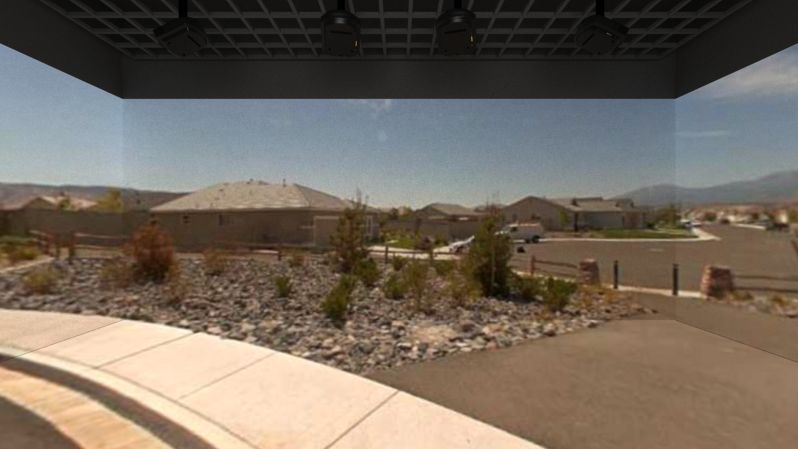 |
|
| 以上我们已经为您介绍完所有的5+1钟矫正模块的使用流程,下面我们将为您单独进行讲解一个重要的模块——“展厅模拟器” | ||
| 展厅模拟器 | ||
| 当你完成整个矫正步骤,最终进行影片投放前,您一定希望有一个工具,能让你在影片投放前就能够直观的感受到您的矫正影片在展厅现场的真实投影效果。插件里当然也为您准备了这样一个工具,它就是我们接下来要介绍的“展厅模拟器”啦。 | ||
| 启动插件,在“辅助工具”里找到“展厅模拟器”并点击。 | 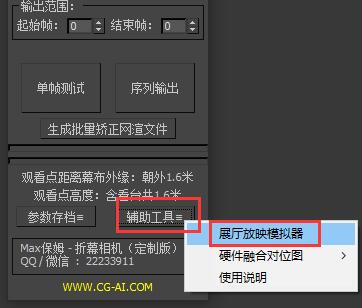 |
|
| 这时我们将启动一个跟您的展厅一比一的准确展厅模拟现场。同时您还将看到一个“展厅模拟控制器”控制面板,请不要关闭此面板,我们将通过该面板进行投影图像的指定以及观看视野的控制。使用该控制面板进行的投影图导入才能正确的显示在展厅幕布上哦。 | 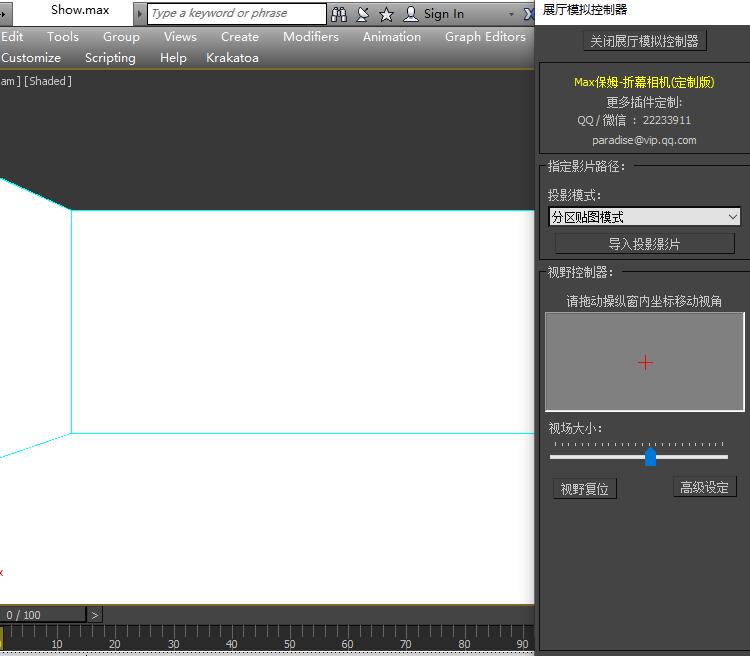 |
|
投影模式: 这里我们为您准备了跟矫正插件输出栏里提供的输出格式完全相同的输入模式,您使用的是哪种投影模式输出,就在这里选择哪种形式的投影模式进行测试。 |
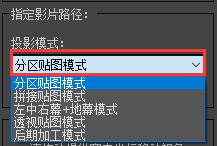 |
|
| 选择好投影贴图格式后,点击导入投影影片。 | 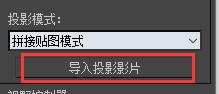 |
|
导入投影影片后,你的影片将准确的投影至幕布上。
|
||
这时候,您就可以尽情的观赏您的影片在折幕上的投影效果啦。 控制面板内提供了一个“视野控制器”操纵窗,在操纵窗内拖动红色十字架坐标,即可旋转您的观看视野,如同您在展厅现场转动身体观看各个方向的幕布投影效果。 如果您觉得观看视野过于狭窄,您可以使用视场大小微调器调整您的视野大小,但请不要为了看全幕布使用过大的观看视野,过大的视野将导致画面变形,人眼的视场角并没有那么大,现场的观看同样需要转动视野才能看全整个幕布,使用适当的视场大小将更好的还原现场效果。 |
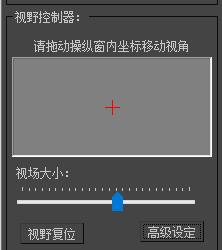 |
|
高级设定能让您更精确地调整观看视野。 水平视角:水平方向转动视角 垂直视角:垂直方向转动视角 视场角FOV:视场大小,同视场大小微调器 左右/前后/上下位移:你可以用位移值模拟现场走动时对画面的影响效果。 显示边线:是否显示幕布之间的交接线。 |
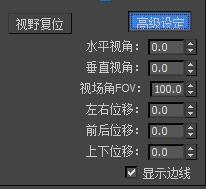 |
|
| 最后为大家简单介绍一下现场的硬件融合 | ||
| 硬件融合对位图 | ||
| 插件中为你提供了硬件融合对位图,使用该对位图进行现场对位将获得最佳的投影效果 | ||
| 如果您不使用一个网格精确的投影图像进行现场融合对位,您的网格对位精度可能并不像你看到的那么精确,如左边上图,硬件网格看上去已经是工工整整毫无瑕疵了,但是当实际的投影画面投上去时,很多的问题就暴露出来了。所以如果您有这个条件,请务必使用插件提供的对位图进行现场的融合对位! | 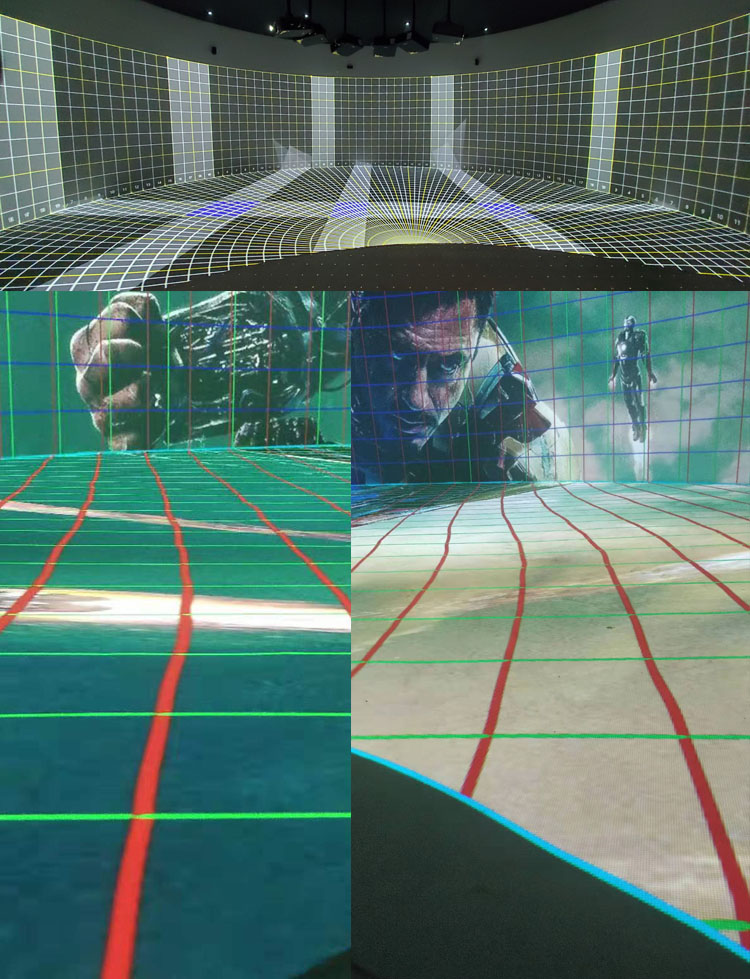 |
|
| 启动插件,在最下方“辅助工具”里,打开投影对位图。 | 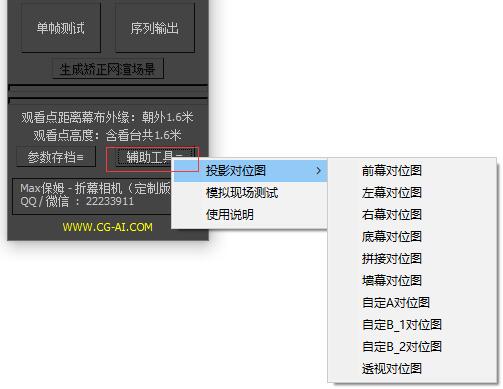 |
|
矫正插件为您提供了所有常见的投影形式的对位网格图,你可以根据您的硬件需求挑选其中一种使用。
|
||
将对位图投影至现场展厅,并完成精确的对位后,你就可以放心的使用本插件进行折幕影片制作啦。
|
||
以上就是MAX保姆折幕插件定制版的全部使用方法啦,祝您使用愉快! |
||